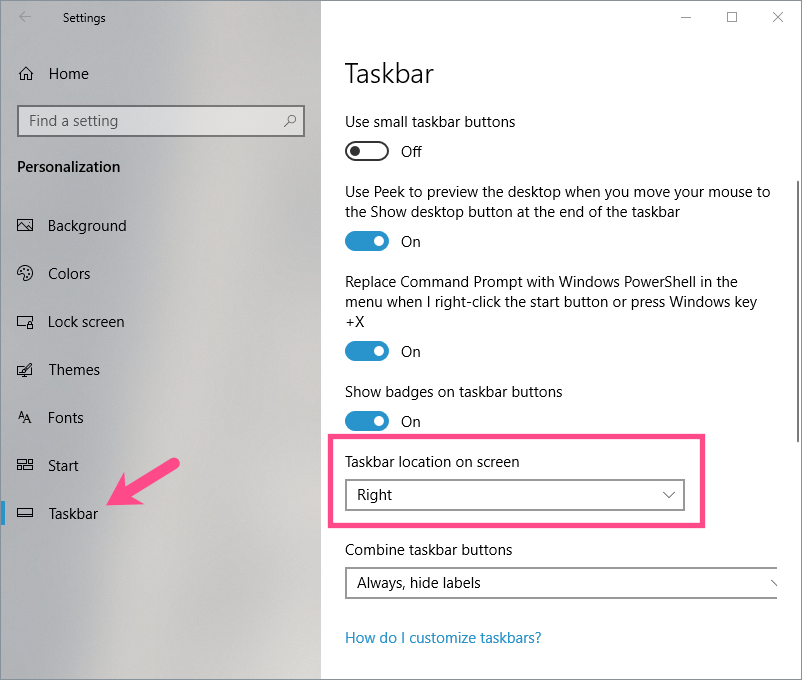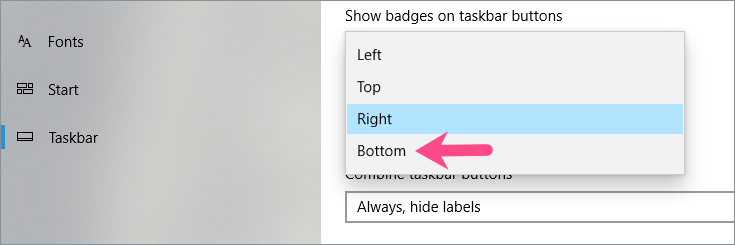Som standard sidder Windows-proceslinjen nederst på skærmen på Windows 10 og den tidligere version af Windows. Men til tider kan man ende med at flytte proceslinjen til højre eller venstre side af skærmen. Dette sker normalt på grund af et utilsigtet museklik, eller når du trykker på en forkert tastaturgenvej. Da et flertal af Windows-brugere er bekendt med den nederste position, ønsker de at flytte proceslinjen tilbage til bunden.
Nå, det er ret nemt at gendanne proceslinjen til dens standardposition på Windows 10. Nedenfor er to måder, du kan bruge til at flytte din proceslinje fra en lodret til en vandret position og omvendt.
Lad os nu se, hvordan du flytter Windows 10 proceslinjen til bunden ved hjælp af en mus eller et tastatur.
Sådan ændres proceslinjens placering i Windows 10
Metode 1
Denne metode er praktisk, når din mus ikke fungerer, og du vil flytte proceslinjen til bunden ved hjælp af et tastatur. For at gøre det,
- Gå til menuen Start, og klik på tandhjulsikonet for at åbne Indstillinger. Naviger til Personalisering og vælgProceslinje. Alternativt kan du højreklikke på en tom plads på proceslinjen og vælge "Proceslinjeindstillinger".
- Se efter indstillingen "Proceslinjens placering på skærmen".
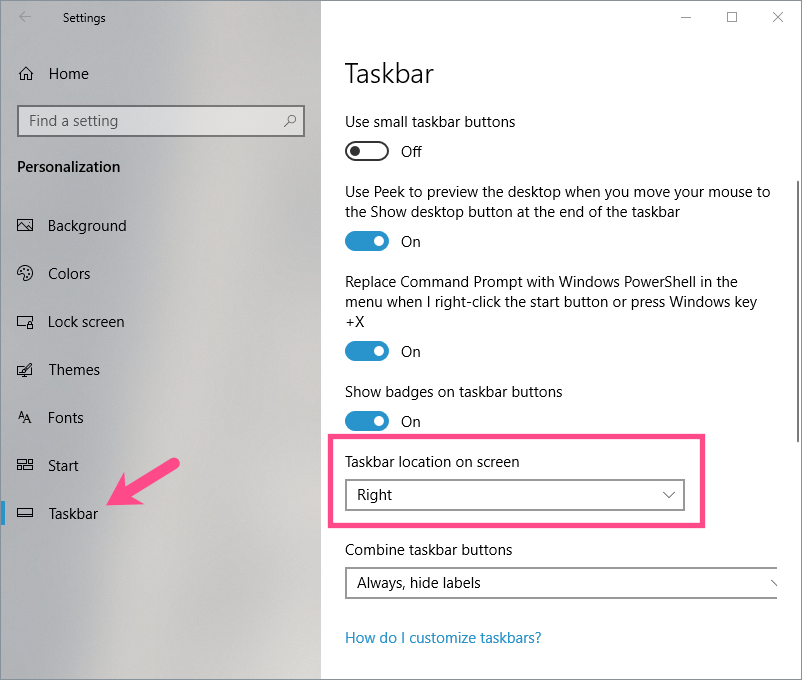
- Klik på rullemenuen og vælg "Bund".
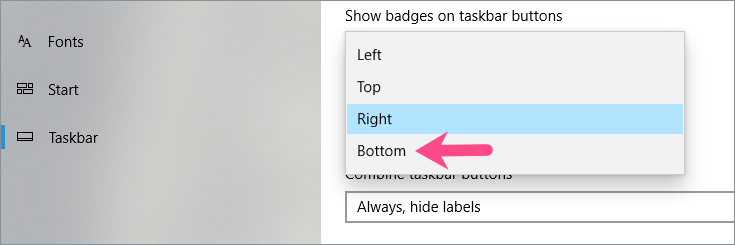
Hvis du gør det, ændres proceslinjens position øjeblikkeligt og gendanne den til sin oprindelige plads.
Metode 2
For at dette skal virke, skal du først sørge for, at indstillingen "Lås proceslinjen" er slået fra.
 Klik derefter på et tomt felt på proceslinjen. Hold og træk proceslinjen fra højre eller venstre kant til bunden af skærmen ved hjælp af den primære museknap (Se skærmbillede). Proceslinjen låses i vandret position. På lignende måde kan du flytte din proceslinje til den øverste kant af skærmen.
Klik derefter på et tomt felt på proceslinjen. Hold og træk proceslinjen fra højre eller venstre kant til bunden af skærmen ved hjælp af den primære museknap (Se skærmbillede). Proceslinjen låses i vandret position. På lignende måde kan du flytte din proceslinje til den øverste kant af skærmen.

Tip: Lås proceslinjen ét sted
Efter at have ændret proceslinjens placering på dit skrivebord, kan du låse proceslinjen for at forhindre ethvert tilfælde af ved et uheld at flytte eller ændre størrelse på proceslinjen.
For at låse proceslinjen i Windows 10, højreklik på et tomt område på proceslinjen og klik på "Lås proceslinjen". Et flueben ved siden af denne indstilling betyder, at proceslinjen er låst, og du ikke kan flytte eller ændre dens position.

Du kan også låse eller låse proceslinjen op ved at gå til Indstillinger > Tilpasning > Proceslinje.
Tags: TaskbarTips FejlfindingstipsWindows 10