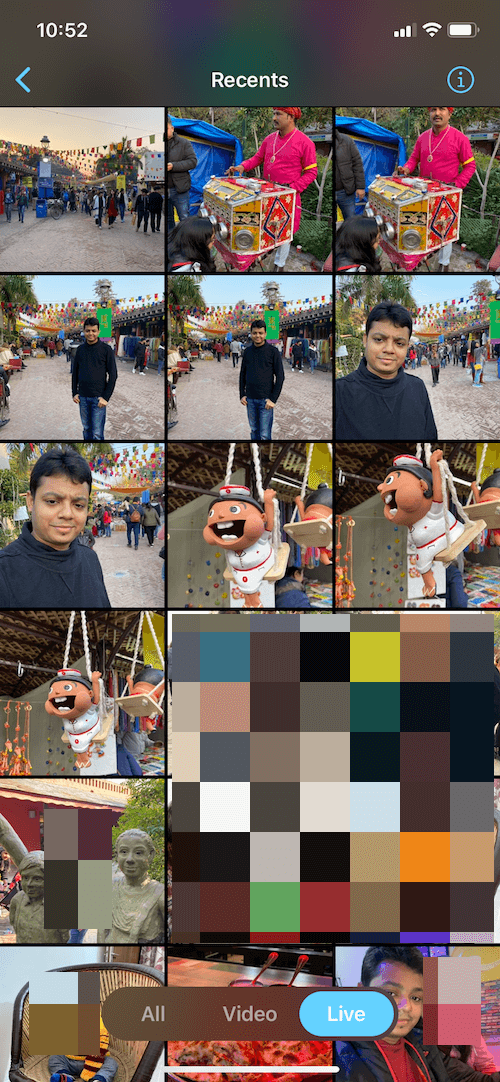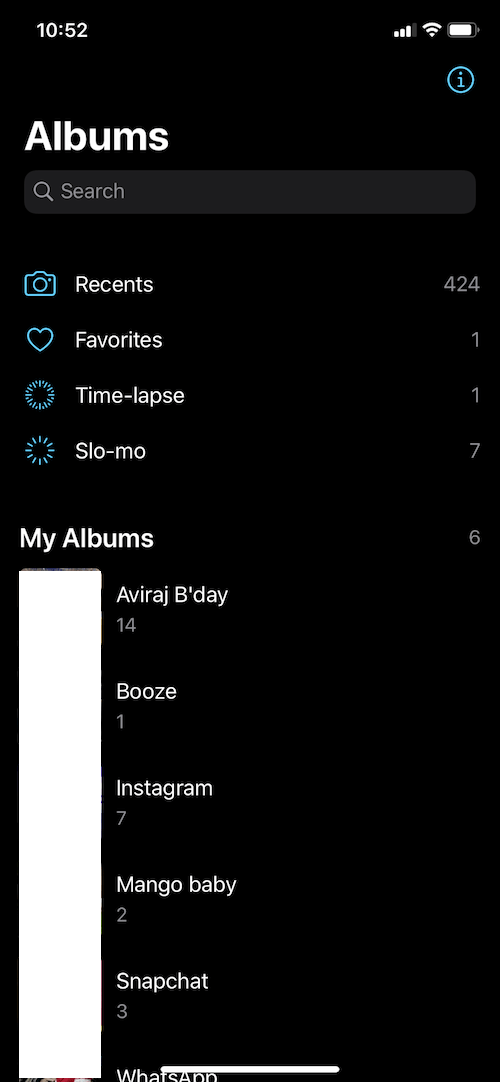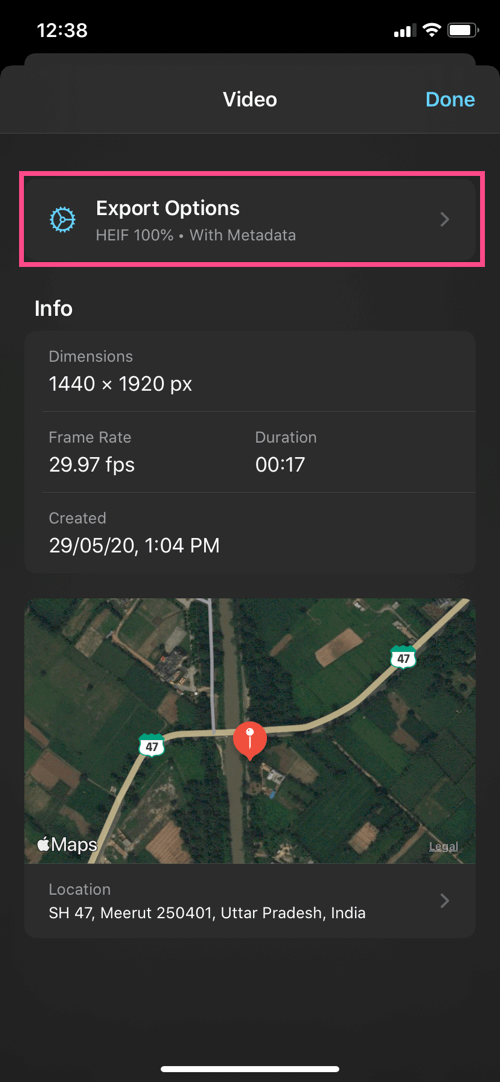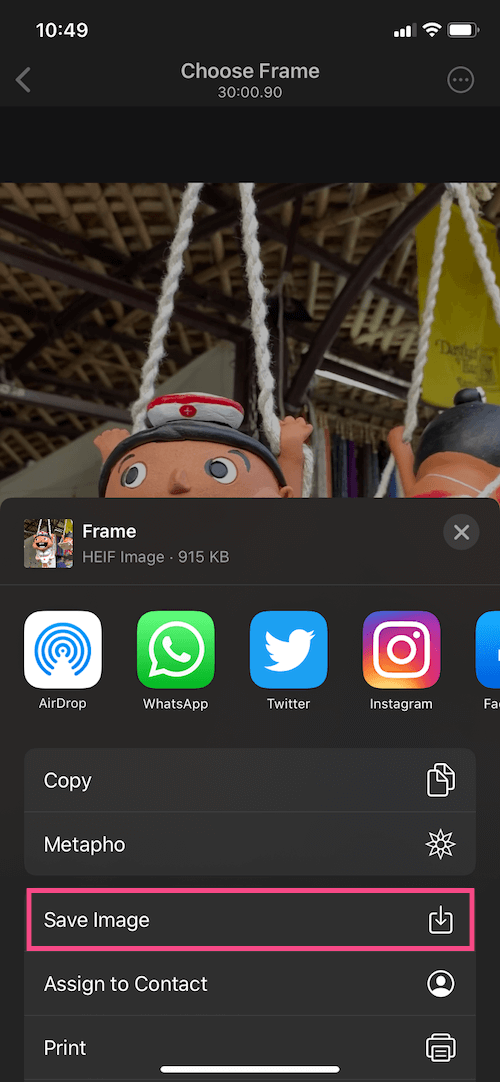Der er tidspunkter, hvor vi ved et uheld optager en video i stedet for et billede på vores iPhone. Selvom det normalt ikke er muligt at genskabe øjeblikket, men du kan stadig genoplive det stillbillede, du ønsker at tage. Den mest almindelige måde at gøre det på er at rulle gennem videoen og screenshotte den påkrævede ramme. Dette er dog ikke den bedste måde, da du kan miste det nøjagtige øjeblik, og outputbilledet ville være af lav kvalitet.
Uddrag rammer fra iPhone-videoer
Heldigvis er en tredjeparts app kaldet "Rammegreb” lader dig nemt få et billede fra en video på iPhone og iPad. Appen er praktisk for iOS-brugere, der ønsker at udtrække billeder fra videoer for at gemme deres yndlingsøjeblikke. Det fantastiske er, at det eksporterer videorammen i fuld opløsning som den faktiske video.
Frame Grabber gør det også muligt at udtrække stillbilleder fra Live Photos på iOS. Appen har en ren og brugervenlig grænseflade, som gør det rigtig nemt at tage et billede fra en video på iPhone. Den understøtter iPhone og iPad, der kører iOS 13 eller nyere.
Her er en hurtig gennemgang af nøglefunktionerne i Frame Grabber.
- En gratis app uden annoncer eller sporing.
- Eksporterer outputbilledet i original kvalitet og opløsning.
- Holder metadataene intakte, såsom oprettelsesdato og geolokation.
- Ramme-for-billede-valg og zoom-ind-mulighed for at genskabe det perfekte øjeblik.
- Mulighed for at vælge output billedformat (HEIF eller JPG).
- Mulighed for at filtrere fotobiblioteket efter at vise alle, kun videoer eller kun Live Photos.
Sådan kan du udtrække en enkelt frame fra en iPhone-video ved hjælp af Frame Grabber.
Hvordan man henter et billede fra en video på iPhone
- Installer Frame Grabber-appen på din iOS-enhed.
- Åbn appen og giv den adgang til dine billeder.
- Vælg en video eller Live Photo fra fanen "Alle". Du kan også skifte til fanen Video eller Live for hurtigt at navigere gennem dit mediebibliotek. Alternativt kan du trykke på tilbagepilikonet øverst til venstre for at søge efter album.
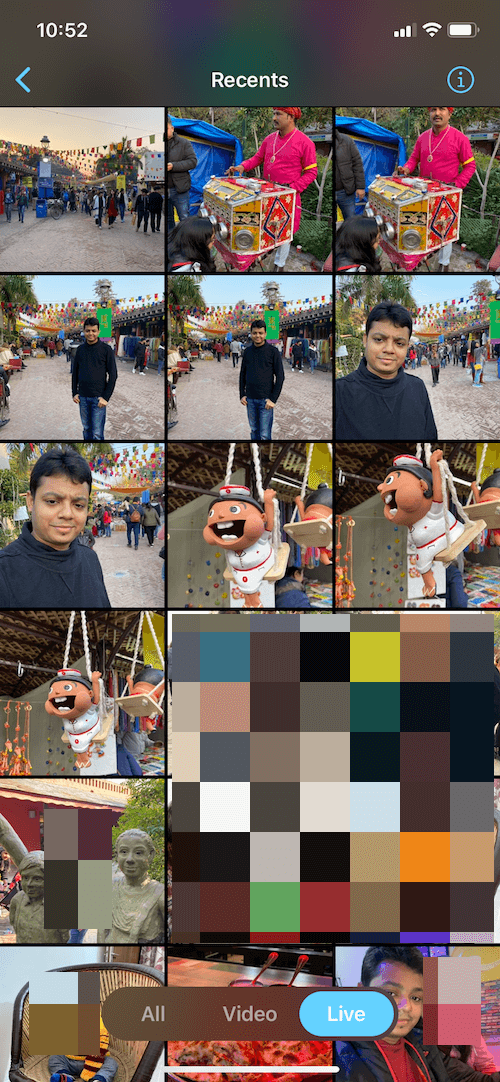
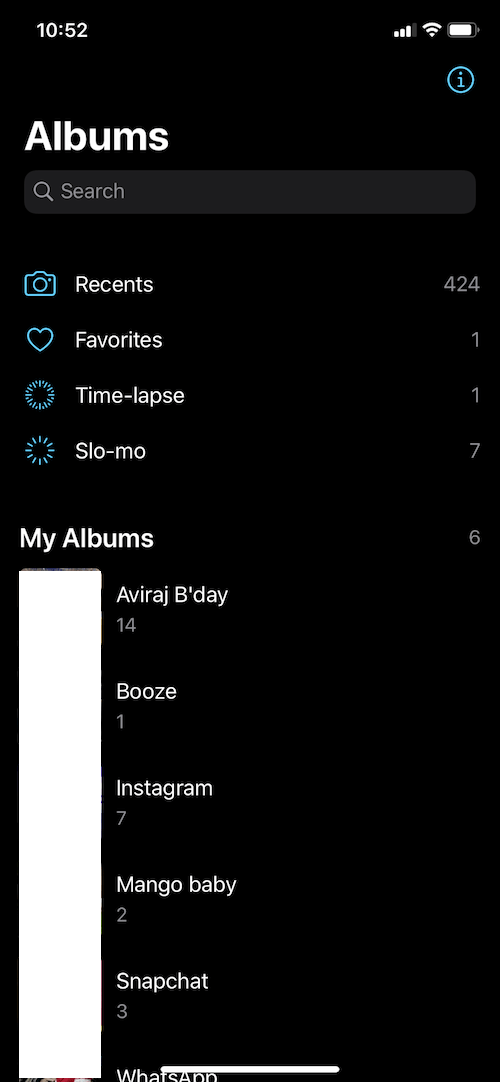
- Træk skyderen for at finde den ønskede ramme. Den nøjagtige tidsramme kan ses øverst. Tip: Brug frem- og tilbagepilene til præcist at vælge din yndlingsramme. Du kan også knibe for at zoome ind for at finde det perfekte billede uden sløring.

- Valgfri: Tryk på de 3-vandrette prikker øverst til højre, og åbn "Eksportindstillinger". Her kan du fjerne metadata, ændre billedformatet og justere komprimeringskvaliteten.
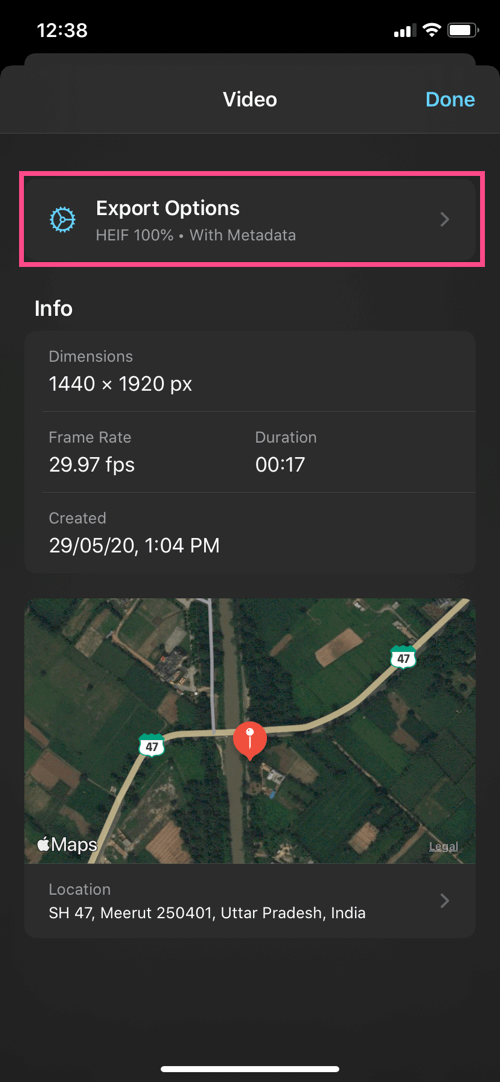

- Tryk på knappen Del og vælg "Gem billede" for at eksportere stillbilledet.
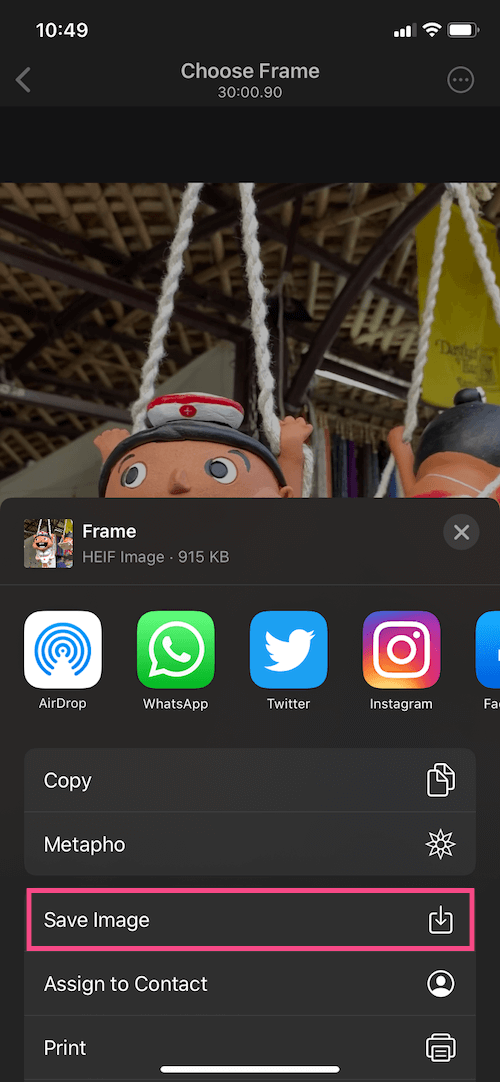
For at se det eksporterede billede skal du gå til appen Fotos > Albums > Seneste.
Den eneste mangel er, at appen ikke er en del af iOS-delearket, så du kan ikke åbne videoerne direkte i appen. Vi håber, at udvikleren tilføjer denne lille, men smarte funktion i den fremtidige opdatering.
LÆS OGSÅ: Sådan vender du en video på iPhone gratis
Hvorfor det giver mening at eksportere billeder fra videoer
Der er flere tilfælde, hvor du ønsker at fryse en ramme i videoer. For eksempel et stillbillede fra dit svømmedyk, et skateboardstunt, eller mens du kaster din baby i luften.
Hvor ofte oplever du behovet for at udtrække videorammer? Del dine synspunkter i kommentarerne.
Tags: AppsiOS 13iPadiPhoneiPhone 11Live PhotosPhotos