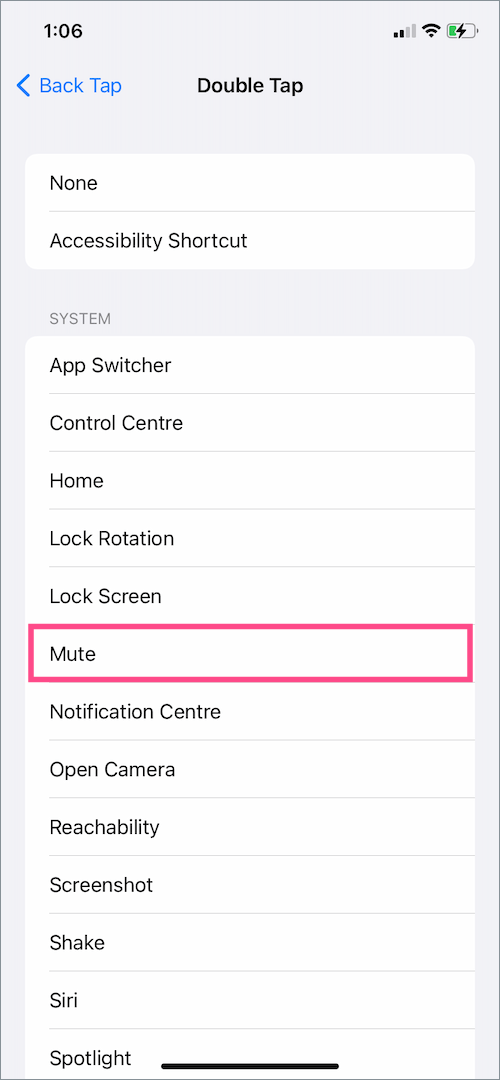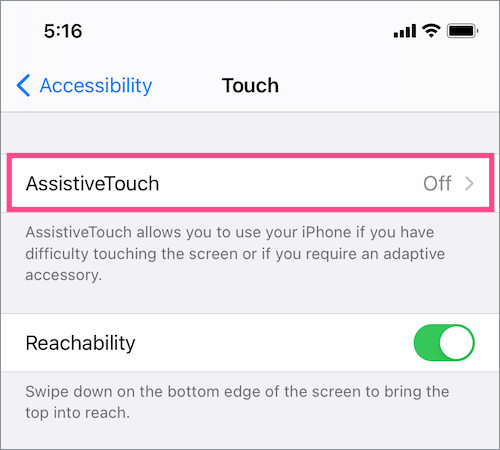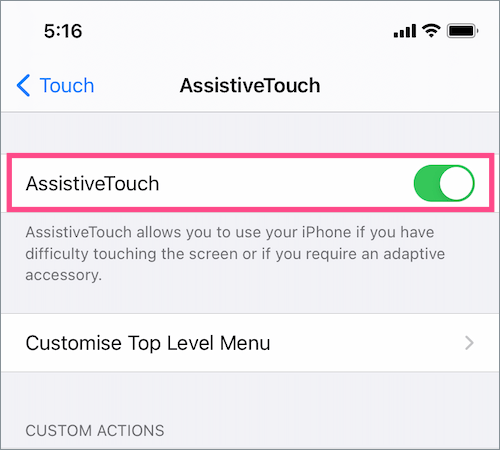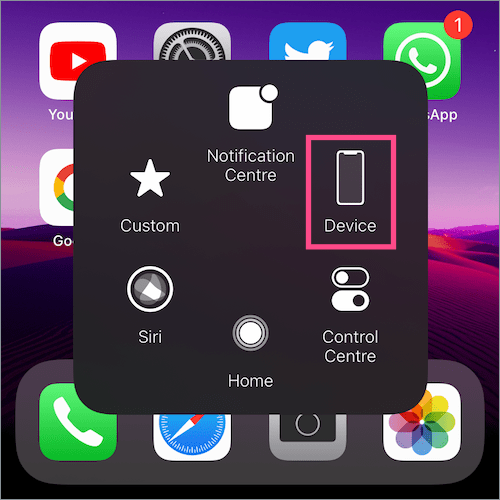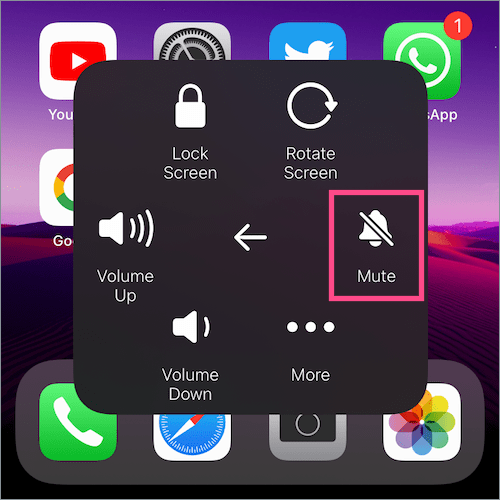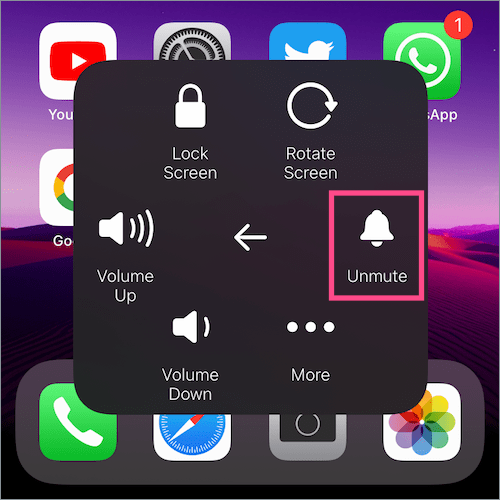Lige siden lanceringen af iPhone er Ring/Silent-kontakten vedvarende på alle de iPhones, der er lanceret til dato. Knappen til lydløs tilstand er en fysisk omskifter, der sidder over lydstyrkeknapperne på venstre side af iPhone. Silent Mode dæmper dybest set din iPhone ved at slå ringetoner og alarmer fra for indgående opkald, beskeder og meddelelser for at undgå distraktion.
I modsætning til de fleste smartphones er der kun en hardwareknap til at styre og tavse opkald/kameralyd på iPhone. Mens en dedikeret mute-tast gør det nemt at skifte mellem ringetone og lydløs tilstand, kan det også være besværligt. For eksempel, når lydløs kontakt af en eller anden grund ikke virker, eller du har en ødelagt lydløs knap. Eller når du bruger et etui, der gør det svært at dreje mute-knappen. I sådanne scenarier er det næsten umuligt at få din iPhone ud af lydløs tilstand, medmindre du får den repareret.
 En simpel løsning på denne begrænsning kunne være en tilføjelse af en genvej til lydløs/vibrerende tilstand et sted i kontrolcenteret. Desværre findes der ingen sådan mulighed indtil nu. Hvad der er mere overraskende er, at der ikke er nogen måde at finde ud af, om din iPhone er i lydløs tilstand eller ej. For at kontrollere dette skal du udtrykkeligt kontrollere positionen af mute-knappen, enten visuelt eller ved hjælp af fingerberøring.
En simpel løsning på denne begrænsning kunne være en tilføjelse af en genvej til lydløs/vibrerende tilstand et sted i kontrolcenteret. Desværre findes der ingen sådan mulighed indtil nu. Hvad der er mere overraskende er, at der ikke er nogen måde at finde ud af, om din iPhone er i lydløs tilstand eller ej. For at kontrollere dette skal du udtrykkeligt kontrollere positionen af mute-knappen, enten visuelt eller ved hjælp af fingerberøring.
Heldigvis er der en vej ud for brugere, der ønsker at slå lydløs tilstand fra på iPhone uden kontakten. AssistiveTouch-funktionen i iOS gør det muligt at skifte iPhone til lydløs uden at bruge knappen. Selvom dette ikke er den mest gennemførlige måde, er det godt at have en løsning ved hånden end ingenting. Sådan kan du gøre det på iPhone 12, iPhone 11, iPhone XR, iPhone 8, iPhone 7, iPhone 6 og så videre.
Sådan slår du lydløs tilstand til eller fra uden afbryderknap på iPhone
Brug Back Tap i iOS 14 (Dobbelt- eller Triple Tap)
I iOS 14 og nyere kan du bruge Back Tap-funktionen til at tage et skærmbillede, låse skærmen, åbne kontrolcenteret, slå Lyd fra, åbne en genvej og mere.
Sådan kan du tildele en genvej til lydløs tilstand for at slå lydløs tilstand til eller fra ved blot at trykke på bagsiden af din iPhone.
- Gå til Indstillinger > Tilgængelighed > Berøring.
- Rul ned til bunden og vælg "Tilbagetryk".
- Tryk på 'Dobbelttryk' og vælg Stum under kategorien System. Du kan også tildele handlingen til den tredobbelte trykbevægelse.

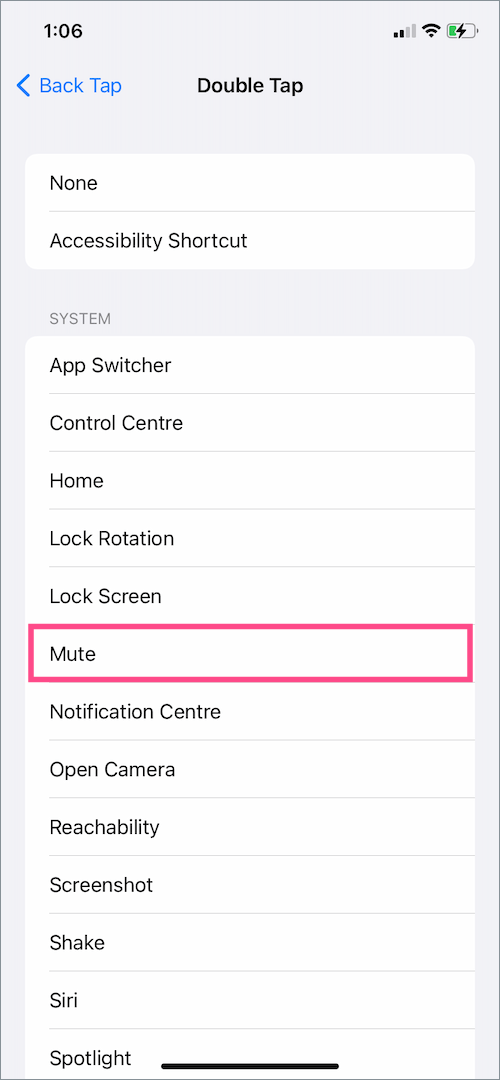
- Dobbelttryk (eller tryk tre gange) fast på bagsiden af din iPhone for at tænde eller slukke for lydløs tilstand.
BEMÆRK: Back Tap-funktionen virker kun, når enheden er i ulåst tilstand.
LÆS OGSÅ: Sådan slår du kameralyden fra på iPhone uden at slå lyden fra
Brug af AssistiveTouch (i iOS 13 og iOS 14)
- Gå til Indstillinger > Tilgængelighed.

- Tryk på "Touch" under Fysisk og motorisk.

- Tryk på AssistiveTouch øverst, og slå kontakten til for "AssistiveTouch". Du vil nu se en flydende knap på din skærm, som du kan trække til kanterne.
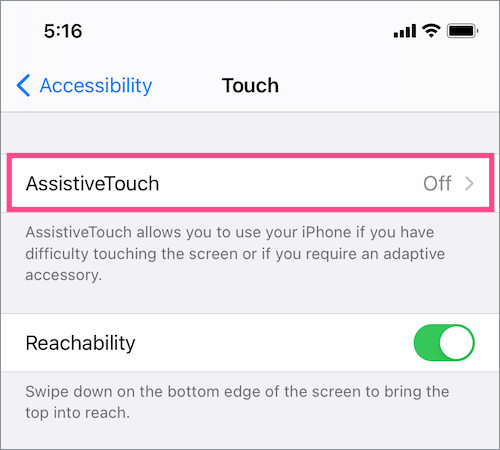
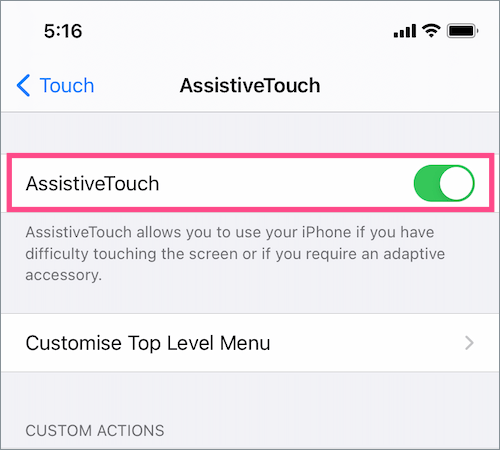
- Tryk på den virtuelle knap på skærmen for at åbne AssistiveTouch-menuen.

- Tryk på "Enhed", og tryk derefter på Stum mulighed for at sætte din iPhone i lydløs tilstand. På samme måde skal du trykke på Slå lyden til mulighed for at deaktivere lydløs tilstand.
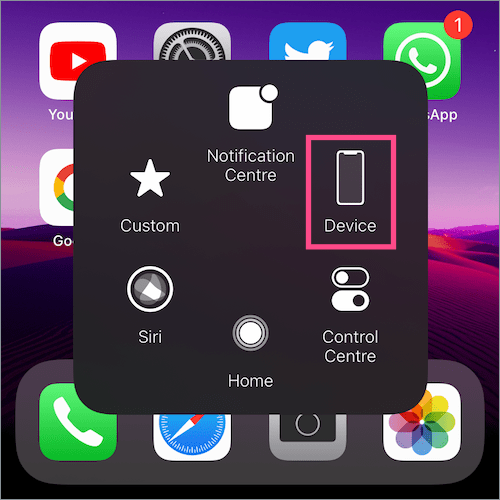
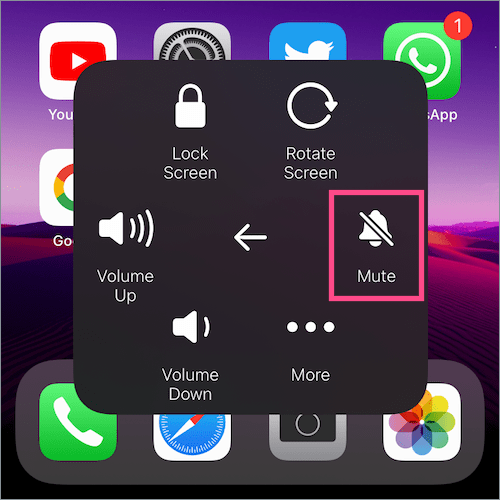
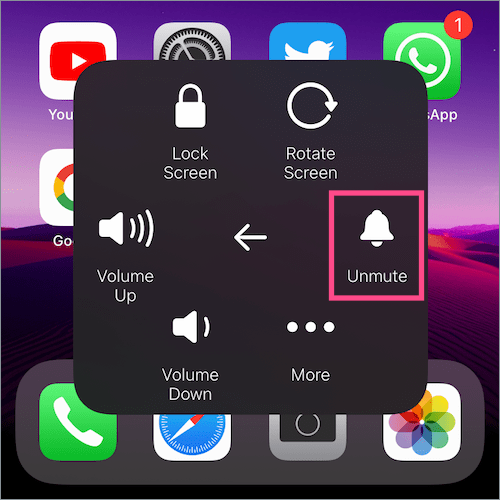
TIP: Tjek pop op-meddelelsen øverst på skærmen for at bekræfte dit valg.


BEMÆRK: Slå lydløs tilstand til eller fra ved hjælp af AssistiveTouch vil tilsidesætte den fysiske lydløs kontakthandling. Det betyder, at hvis lydløs-tasten er TIL (Silent/Mute), og du slår lyden fra på din iPhone via AssistiveTouch, så vil lydløs tilstand være FRA. Og omvendt.
Nu kan dette skabe forvirring, hvis du bruger både de fysiske og virtuelle knapper til at styre funktionen ring/lydløs. Især fordi iOS ikke viser et lydløst eller mute-ikon nogen steder i statuslinjen, kontrolcenteret eller låseskærmen for at se, om lydløs tilstand er aktiv eller deaktiveret. Så sørg for at være opmærksom på den aktive indstilling for at undgå at gå glip af vigtige opkald og alarmer.
LÆS OGSÅ: Sådan slår du dvaletilstand fra på iPhone, der kører iOS 14
Alternative måder at aktivere AssistiveTouch på
Bruger Siri
Hvis du ikke bruger AssistiveTouch hele tiden, så nytter det ikke altid at have dens knap på din skærm. I et sådant tilfælde kan du blot bede Siri om at gøre det nødvendige. Bare sig "Hey Siri" og bed den om at "Slå AssistiveTouch til."
Brug af knappen Side eller Hjem
Du kan bruge "Tilgængelighedsgenvej" til at slå AssistiveTouch til eller fra ved at tre gange klikke på sideknappen på din iPhone. For at gøre det, gå til Indstillinger > Tilgængelighed > Tilgængelighedsgenvej og vælg indstillingen AssistiveTouch. Klik nu tredobbelt på knappen Side eller Hjem for at slå AssistiveTouch til eller fra.
Brug af kontrolcenter
For at få adgang til AssistiveTouch direkte fra kontrolcenteret skal du gå til Indstillinger > Kontrolcenter. Tryk på under Flere kontroller + ikon ud for Tilgængelighedsgenveje. Åbn nu Kontrolcenter, tryk på knappen Tilgængelighedsgenveje, og tryk på AssistiveTouch for at aktivere eller deaktivere den.

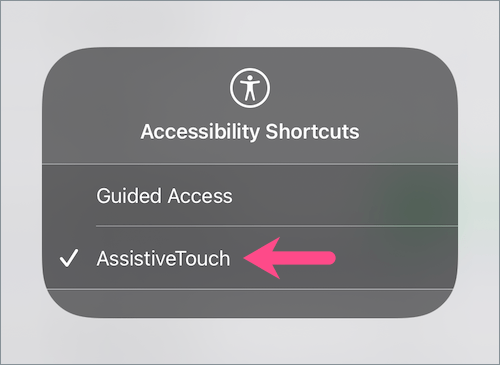
RELATEREDE: Bloker indgående opkald og deaktiver alarmer, mens du spiller spil på iOS 14
Tags: AccessibilityAssistiveTouchiOS 14iPhoneiPhone 11iPhone 12Tips