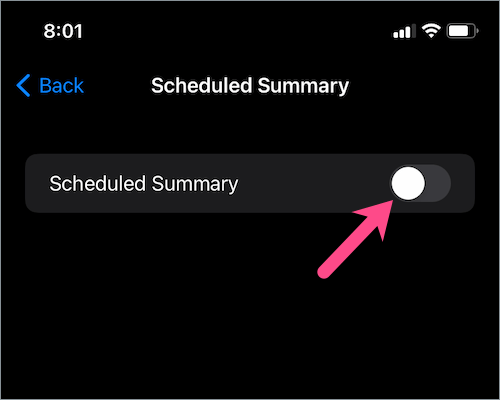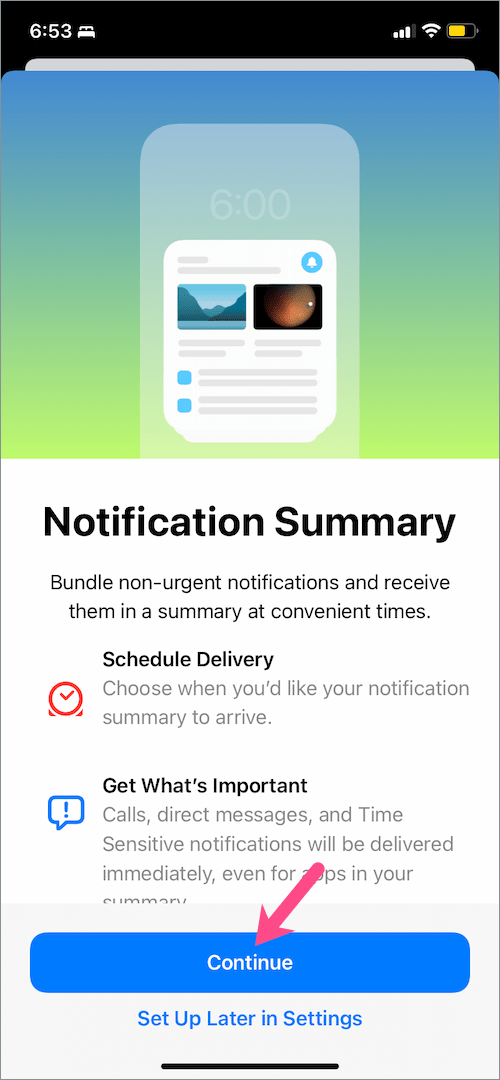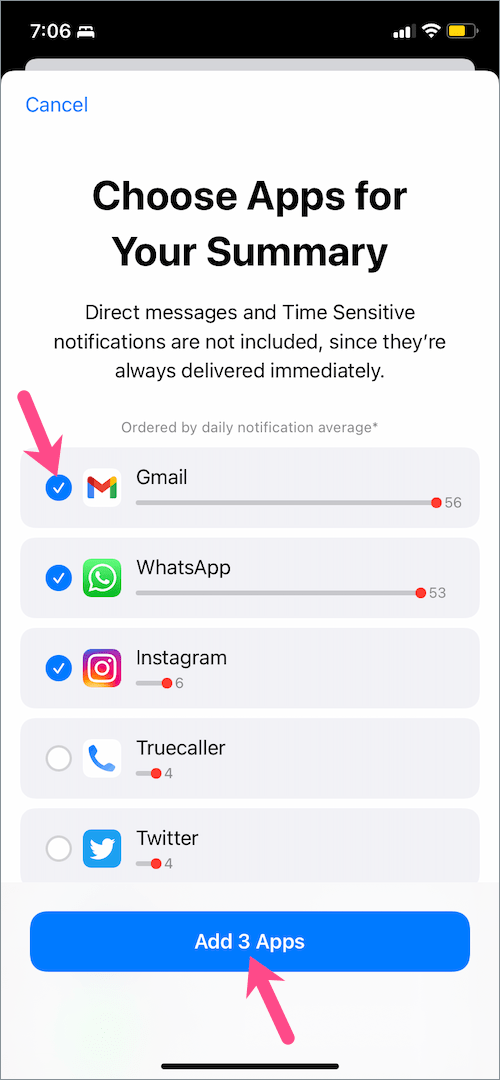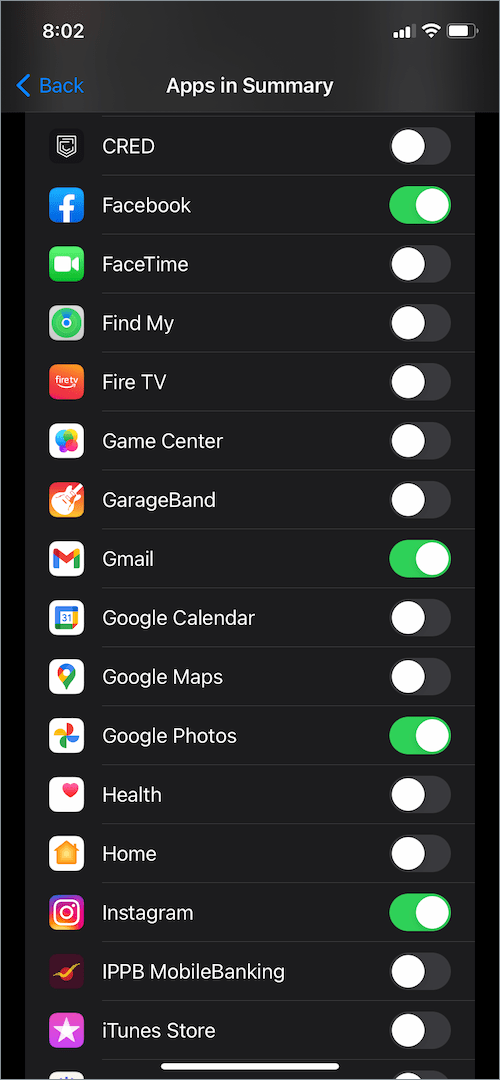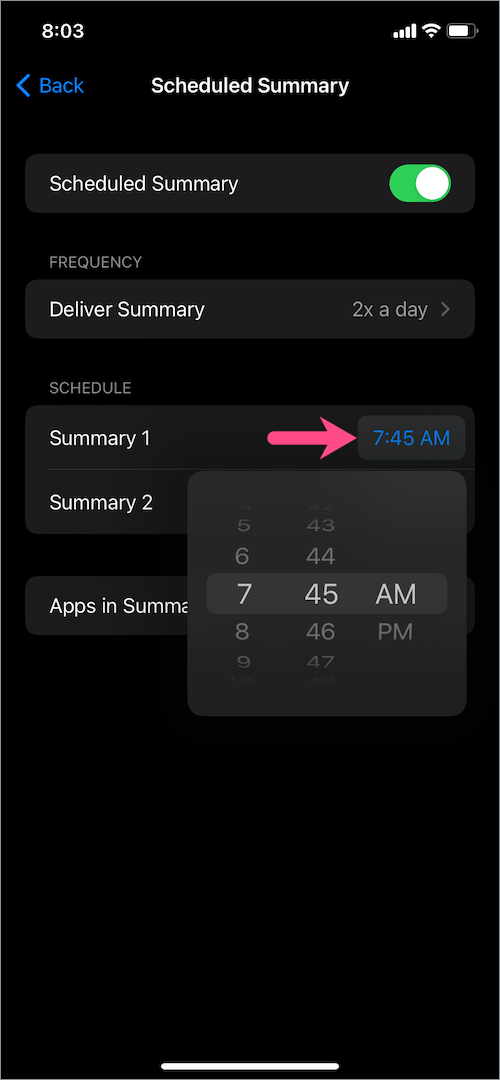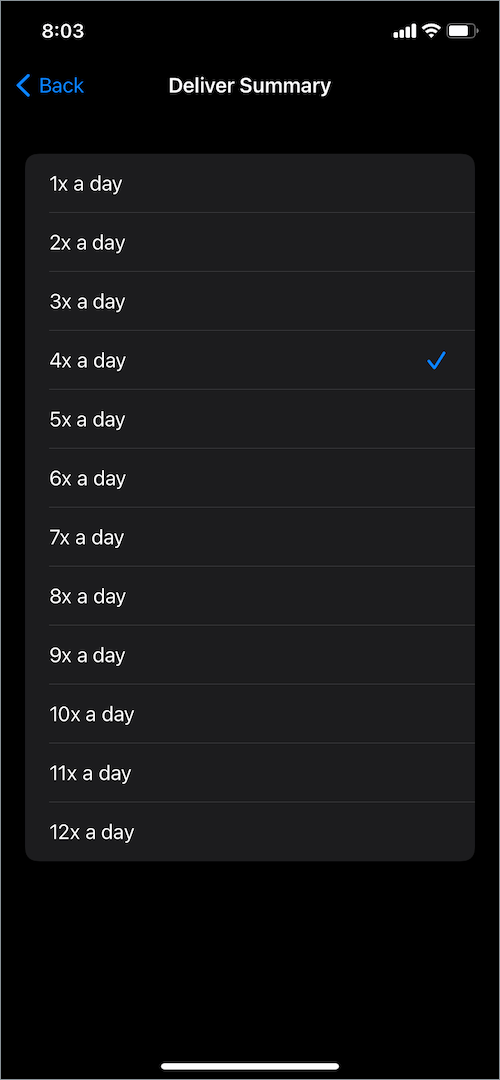iOS 15 introducerer en smart måde at håndtere en byge af meddelelser, du ender med at modtage hele dagen lang. Den nye "Notifikationsoversigt" i iOS 15 og iPadOS 15 gør dette muligt. Denne nye funktion bruger intelligens på enheden til at arrangere dine meddelelser efter prioritet. Når den er konfigureret, leverer din iPhone en oversigt over ikke-hastende meddelelser hver dag om morgenen eller aftenen eller på et tidspunkt, som du har planlagt. Imidlertid leveres presserende advarsler og tidsfølsomme notifikationer altid med det samme, selv for apps i din oversigt.
Ved at aktivere Notifikationsoversigt kan man tage en pause fra mindre vigtige notifikationer, der ikke kræver øjeblikkelig opmærksomhed. Dette hjælper med at reducere distraktion, mens du er på arbejde eller tilbringer tid med dine kære. Desuden kan du vælge specifikke apps til din oversigt afhængigt af det daglige meddelelsesgennemsnit.

Når det er sagt, er meddelelsesoversigt i iOS 15 ikke slået til som standard. Som følge heraf er de fleste ikke-teknologikyndige brugere muligvis ikke klar over denne nye funktion. For at gøre det nemmere forklarer vi, hvordan du kan slå Notifikationsoversigt til i iOS 15 og konfigurere planlagt levering.
Sådan slår du notifikationsoversigt til i iOS 15
- Åbn Indstillinger på din iPhone eller iPad.
- Gå til Notifikationer >Planlagt oversigt.

- Slå til/fra-knappen til ved siden af "Planlagt oversigt".
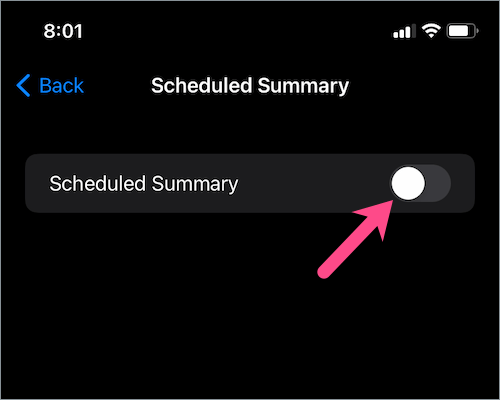
- Tryk på "Blive ved”-knappen for at konfigurere din notifikationsoversigt.
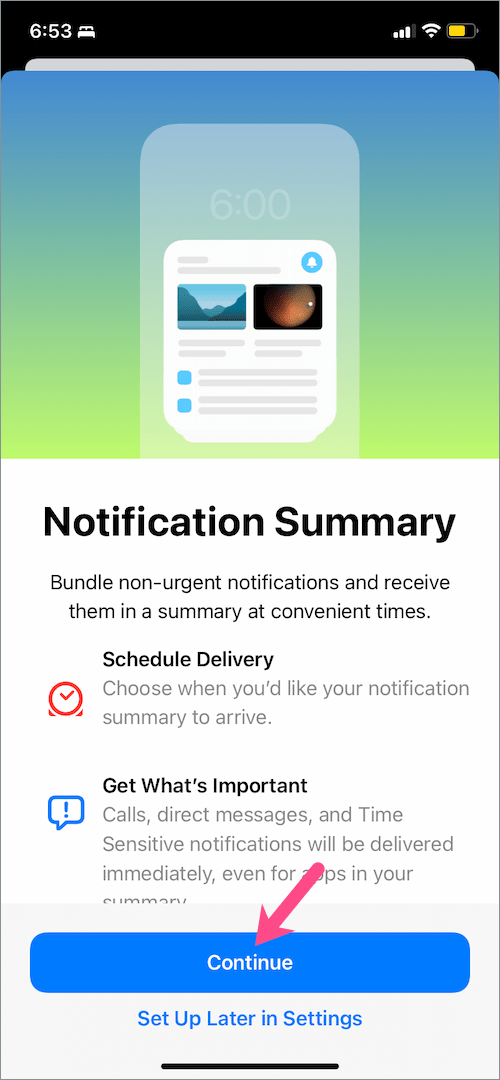
- Vælg apps til din oversigt ved at trykke på alternativknappen til venstre. Tryk derefter på "Tilføj # apps”-knappen.
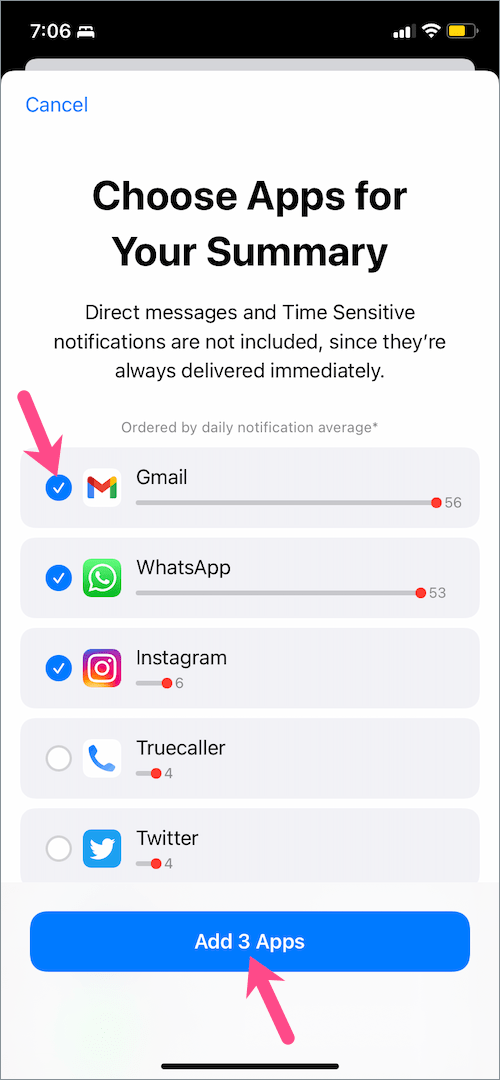
- Sæt en tidsplan og vælg de tidspunkter, hvor du gerne vil modtage notifikationsoversigten. Her kan du indstille et foretrukket tidspunkt for 1. resumé og 2. resumé. Eller tryk på "Tilføj oversigt", hvis du vil have notifikationsoversigten tre eller fire gange om dagen.

- Tryk derefter på "Slå Notifikationsoversigt til“.
Det er det. Din iPhone vil nu vise din oversigt på det valgte tidspunkt i meddelelsescenteret samt låseskærmen. Tryk blot på oversigten for at udvide den og se alle dine ikke-tidskritiske meddelelser fra de valgte apps.
LÆS OGSÅ: Stop iPhone i at underrette folk, når du har dæmpet meddelelser
Sådan slår du notifikationsoversigt fra i iOS 15
Vil du modtage alle dine app-meddelelser på den almindelige måde i stedet for en oversigt? I så fald kan du blot slå notifikationsoversigten fra. For dette skal du gå til Indstillinger > Meddelelser >Planlagt oversigt. Sluk derefter til/fra-knappen ved siden af "Planlagt oversigt".

Det gode er, at du ikke behøver at konfigurere dit resumé, næste gang du ønsker at aktivere det.
LÆS OGSÅ: Sådan slår du iOS 15s Live Text-funktion fra i Kamera på iPhone
Sådan tilføjer eller fjerner du apps i notifikationsoversigt
iOS 15 giver dig mulighed for nemt at fjerne specifikke apps eller tilføje nye til en eksisterende oversigt. Dette er praktisk, da du ikke behøver at oprette en ny oversigt bare for at tilføje eller fjerne andre app(er) på et hvilket som helst tidspunkt. For at ændre apps i notifikationsoversigt,
- Naviger til Indstillinger > Meddelelser > Planlagt oversigt.
- Tryk på "Apps i oversigt“.
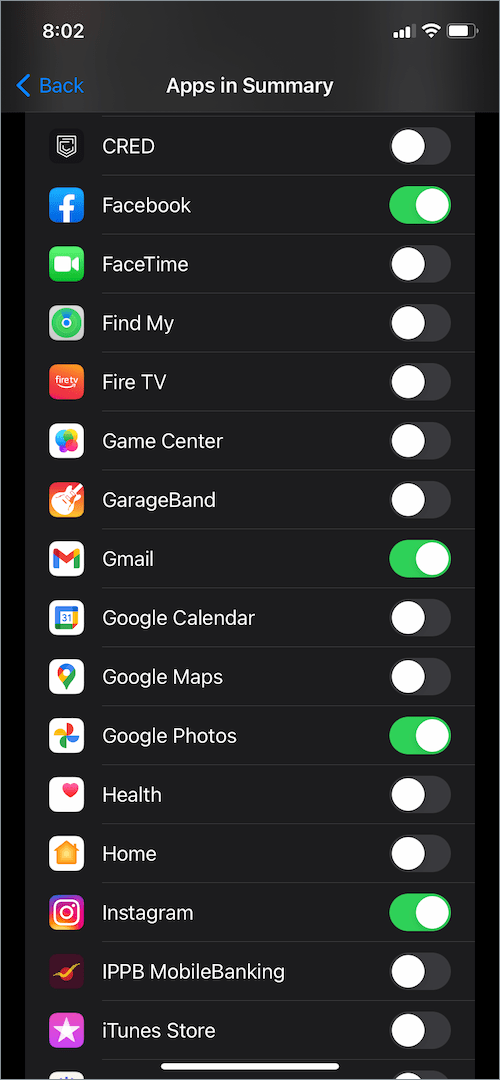
- Slå kontakten til eller fra ved siden af specifikke apps, du vil tilføje eller fjerne.
LÆS OGSÅ: Sådan besvarer du sms'er og beskeder fra Notification Center på iPhone
Sådan ændres frekvens og tidsplan for resumé
Du kan ændre det planlagte tidspunkt for en bestemt oversigt. Eller vælg en foruddefineret frekvens for at modtage notifikationsoversigt fra 1 til 12 gange om dagen. For at gøre det,
- Gå til Indstillinger > Meddelelser > "Planlagt oversigt".
- Tryk på for at ændre tidsintervallet for en oversigt tidsvindue ved siden af det pågældende resumé og indstil et nyt tidspunkt.
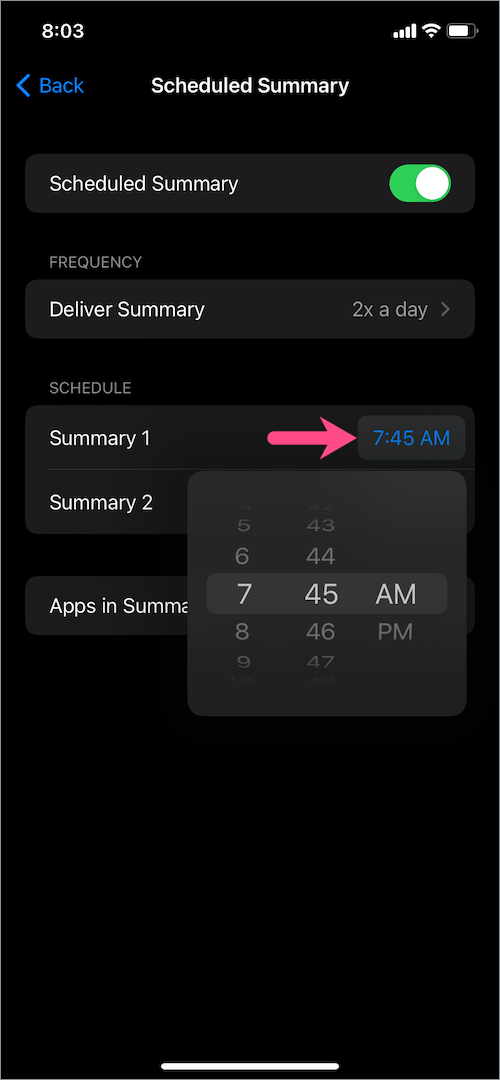
- For at ændre frekvensen af din oversigt, tryk på "Lever oversigt” og vælg en af de angivne frekvenser. For eksempel vil et valg af "4x om dagen" give en oversigt fire gange om dagen.
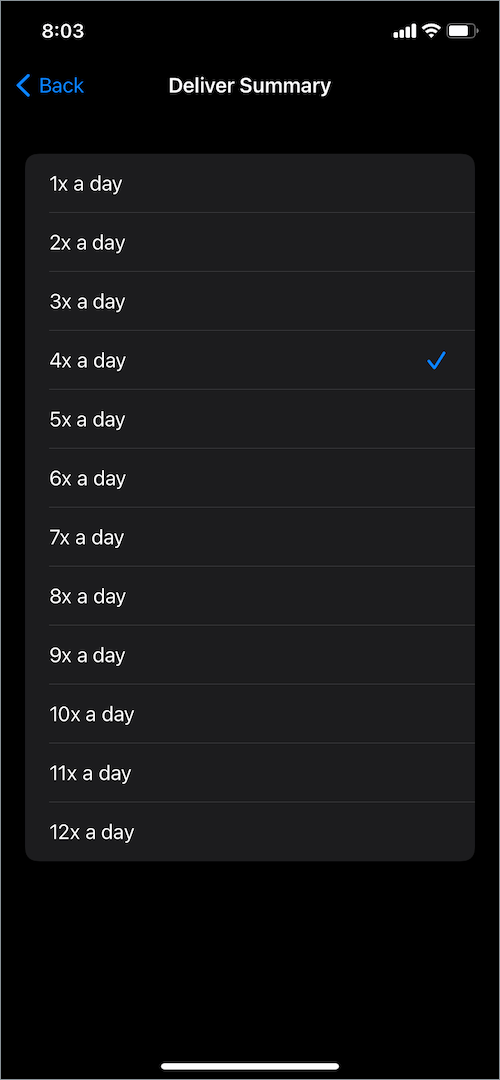
Hvad er mere? I iOS 15 kan du ændre rækkefølgen af startskærmssider samt slette individuelle app-sider. Desuden kan brugere nu ændre Safaris baggrundsbillede på iPhone og iPad. Besøg vores iOS 15-sektion for flere interessante tips.
Tags: iOS 15iPadiPadOSiPhoneNotifikationer