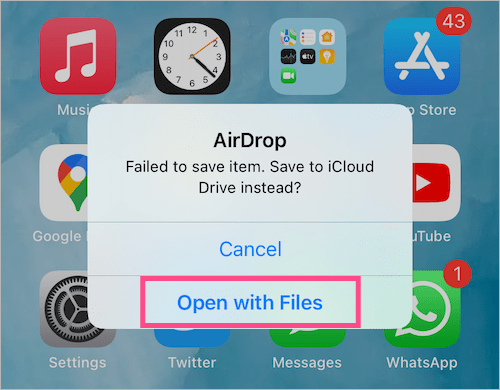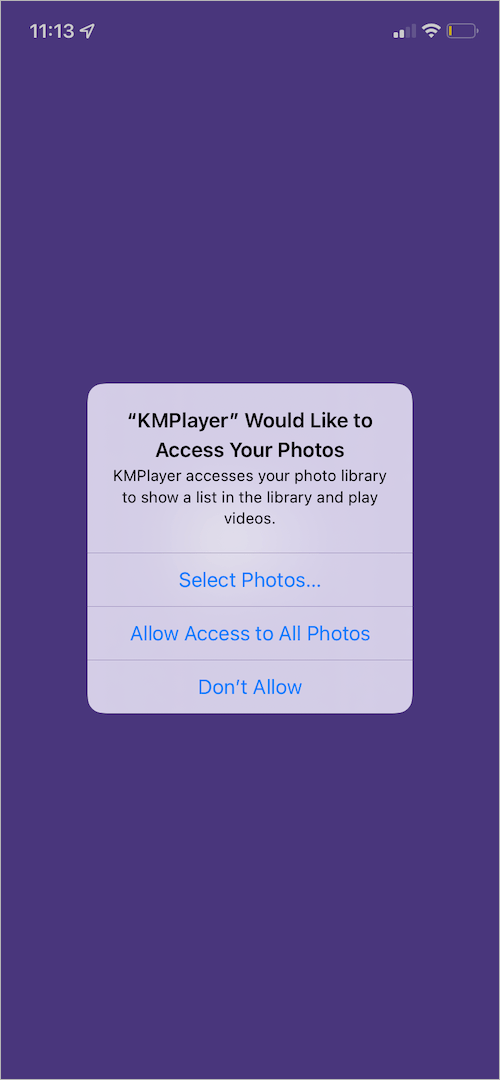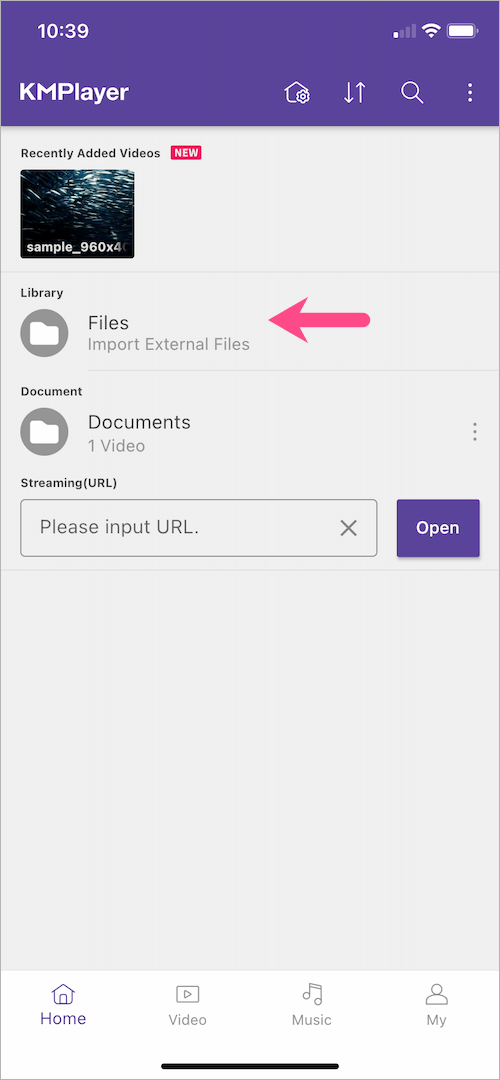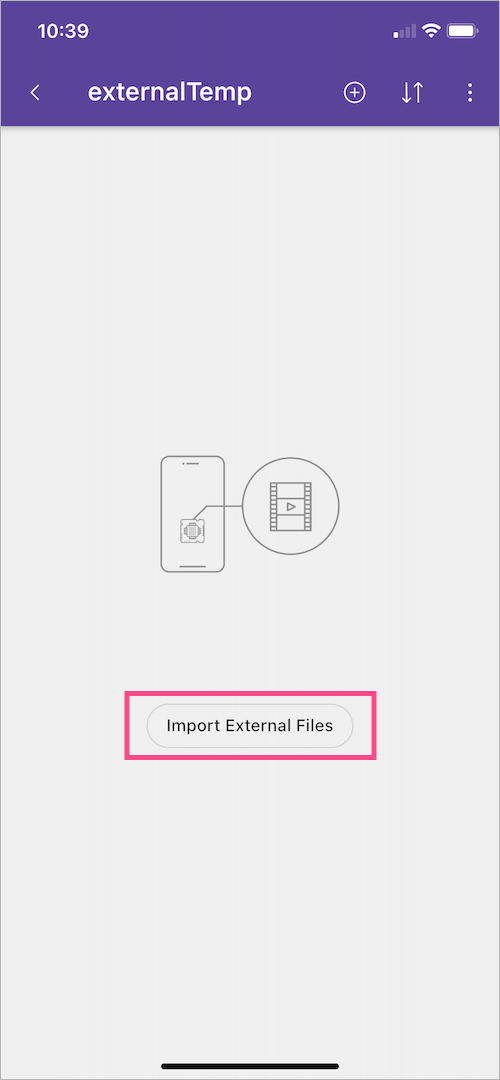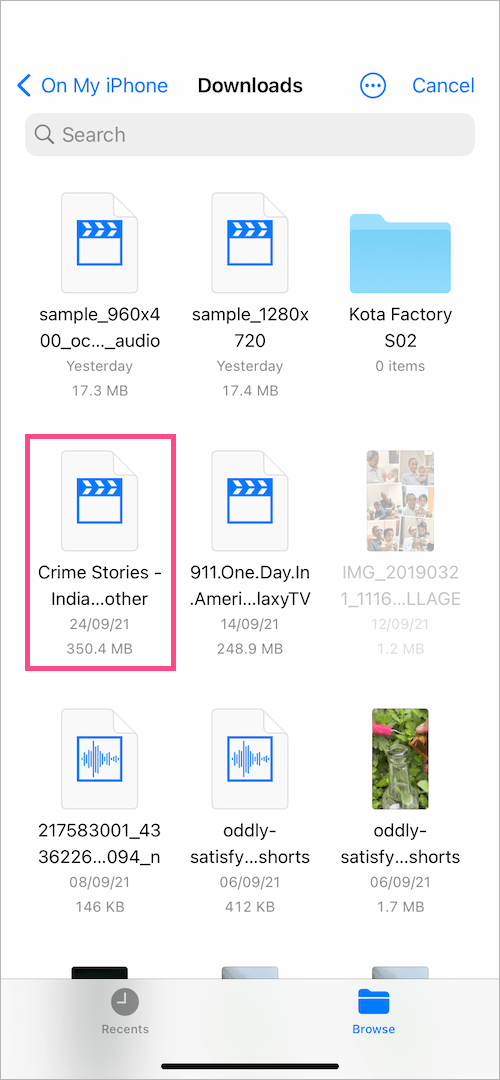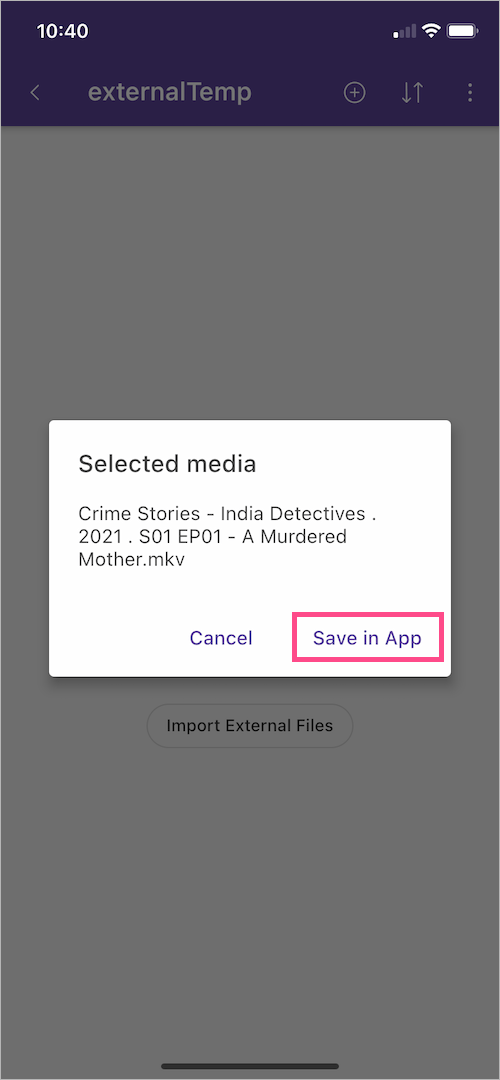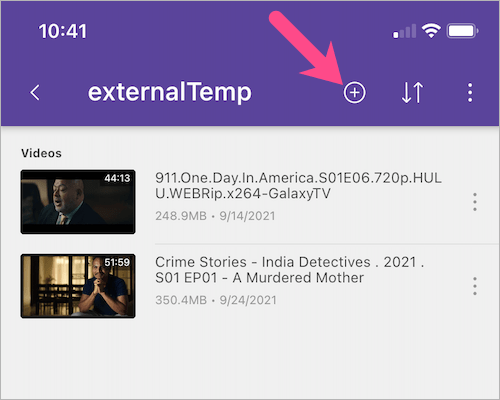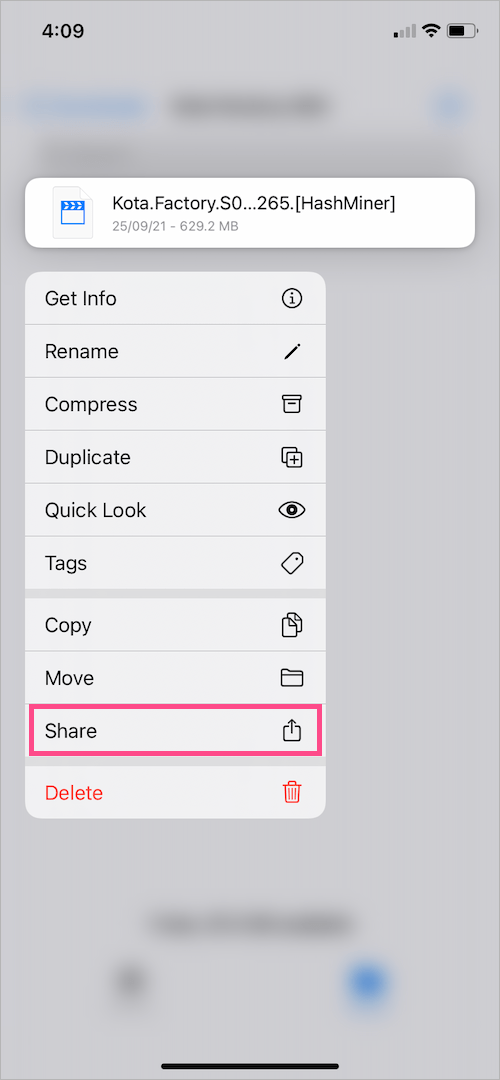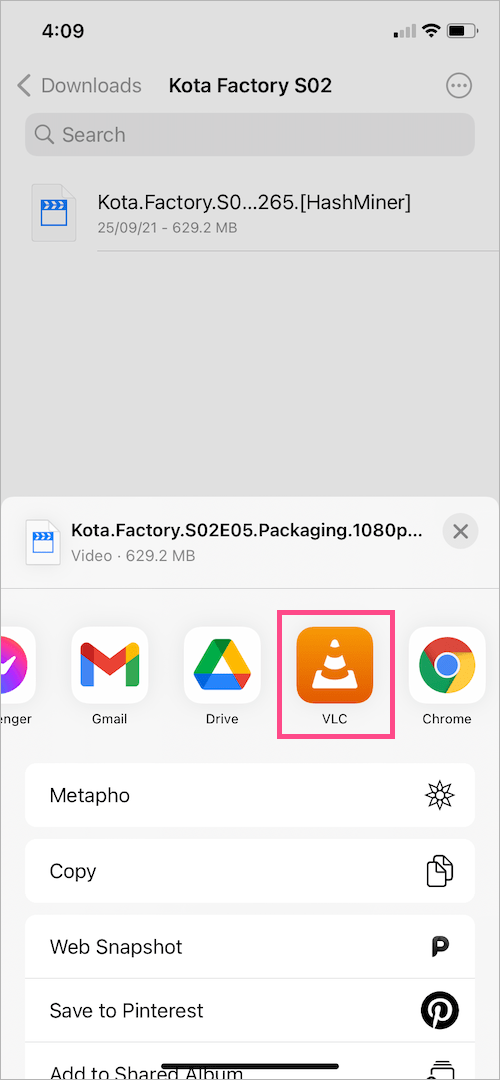Har du downloadet en film fra internettet eller Telegram, men kan du ikke se den på din iPhone? Det skyldes, at film, der downloades fra nettet, normalt er i MKV-format (Matroska Video-fil). I lighed med AVI og MP4 er MKV et multimediebeholderformat, der kan indeholde et ubegrænset antal video, lyd, billeder og undertekster i en enkelt fil. Derfor er MKV det foretrukne valg blandt de fleste filmrippere.
Hvordan kan jeg afspille MKV-filer på min iPhone?
Desværre understøtter iOS og iPadOS ikke naturligt afspilning af MKV-videofiler, da lagermedieafspilleren kun kan afspille MP4, MOV og M4V videoformater. Du har måske bemærket dette, mens du forsøgte at afspille MKV-filer, der er downloadet fra Telegram eller en anden kilde.
Når det er sagt, er hardwaren på iPhone i stand nok til at køre MKV-filer. Det er bare, at du har brug for en kompatibel app til at åbne MKV-filer på iPhone og iPad. Heldigvis er VLC Media Player og KMPlayer to sådanne gratis apps, som du nemt kan bruge til nemt at se en MKV-fil på din iPhone eller iPad. Dette forhindrer behovet for først at downloade filen på en computer og derefter konvertere MKV-filer til MP4.

Vi vil bruge KMPlayer til denne opgave, da det gør processen til at importere MKV-filer til dens medieafspiller virkelig problemfri. Det bedste er, at appen ikke har nogen annoncer. Lad os nu se, hvordan du kan spille MKV på iPhone uden at konvertere.
Sådan afspiller du downloadede MKV-filer på iPhone
- Inden du fortsætter, skal du downloade MKV-videoer og gemme dem i appen Filer på din iPhone. Du kan også bruge AirDrop til trådløst at overføre MKV-filer til din iPhone fra en Mac, iPhone eller iPad.
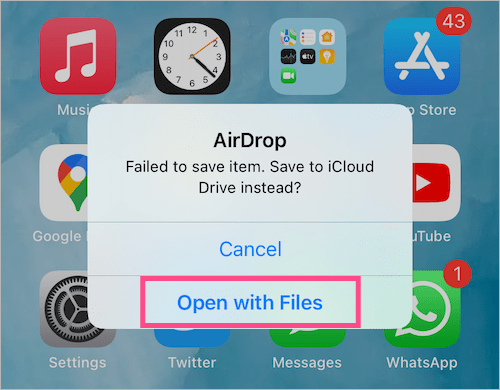
- Installer KMPlayer-appen fra App Store.
- Åbn KMPlayer, og den vil bede om at få adgang til dine billeder og mediebibliotek. Du kan trykke på 'Tillad ikke', hvis du ikke ønsker, at appen skal scanne din enhed for alle videoerne.
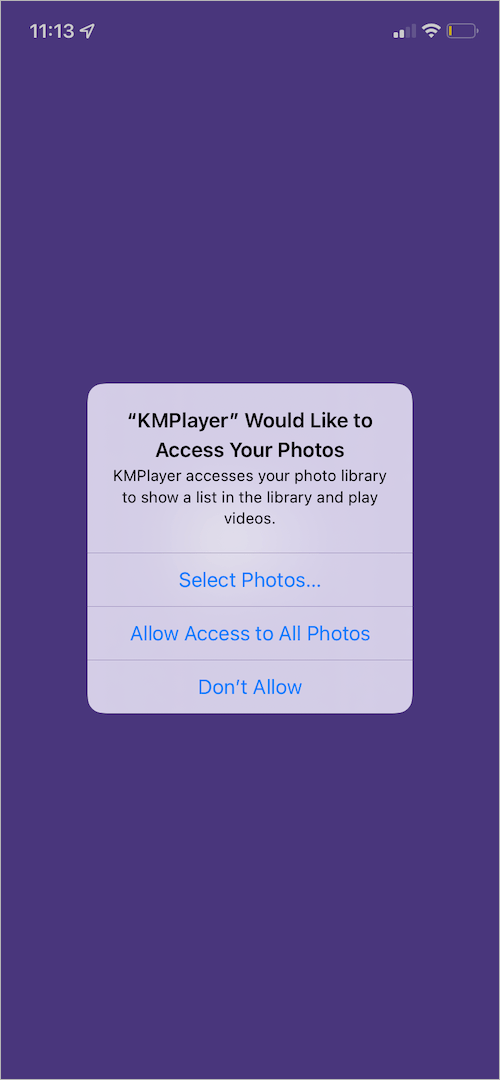
- I KMPlayer, gå til fanen Hjem og tryk på "Filer” mulighed øverst.
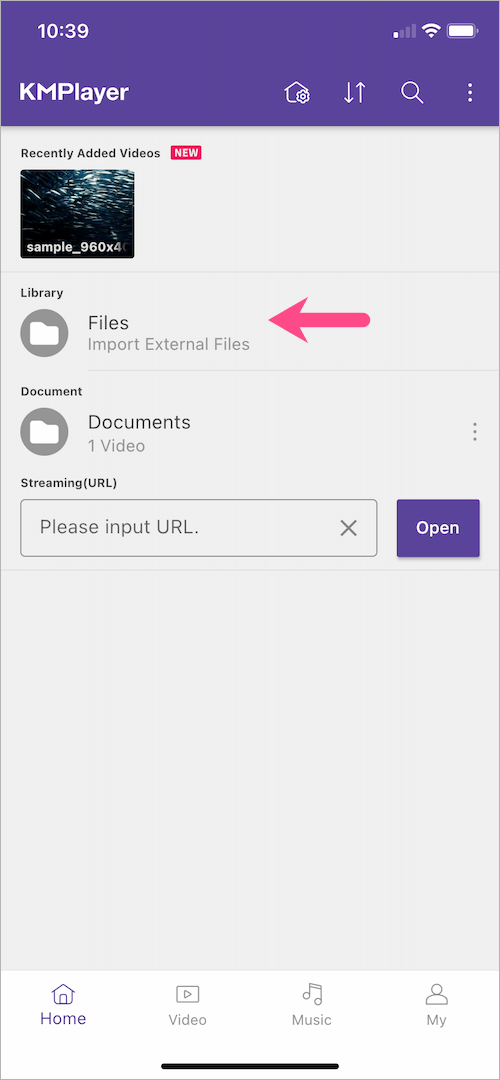
- Tryk på knappen "Importer eksterne filer", KMPlayer åbner derefter appen Filer.
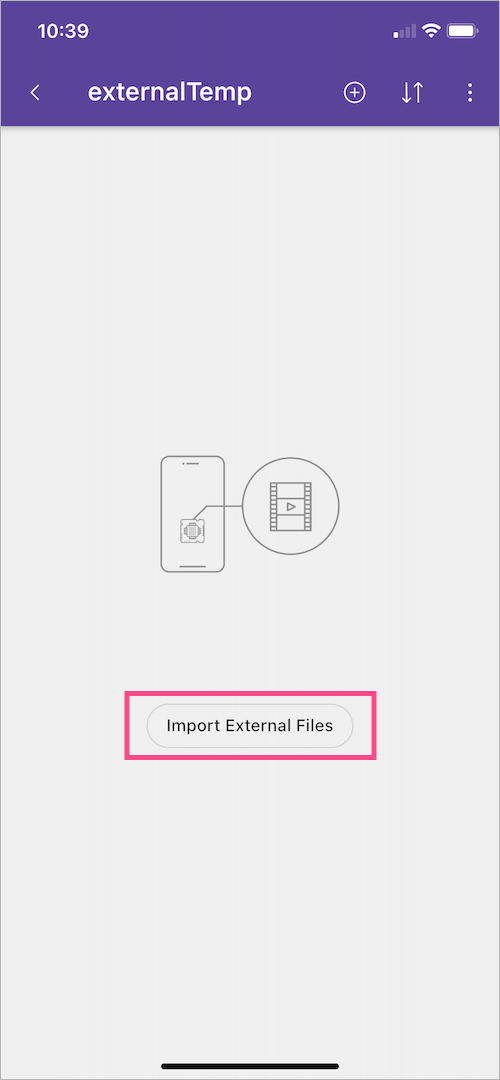
- I appen Filer skal du gå til den mappe eller mappe på "På min iPhone", hvor du gemte MKV-filerne.
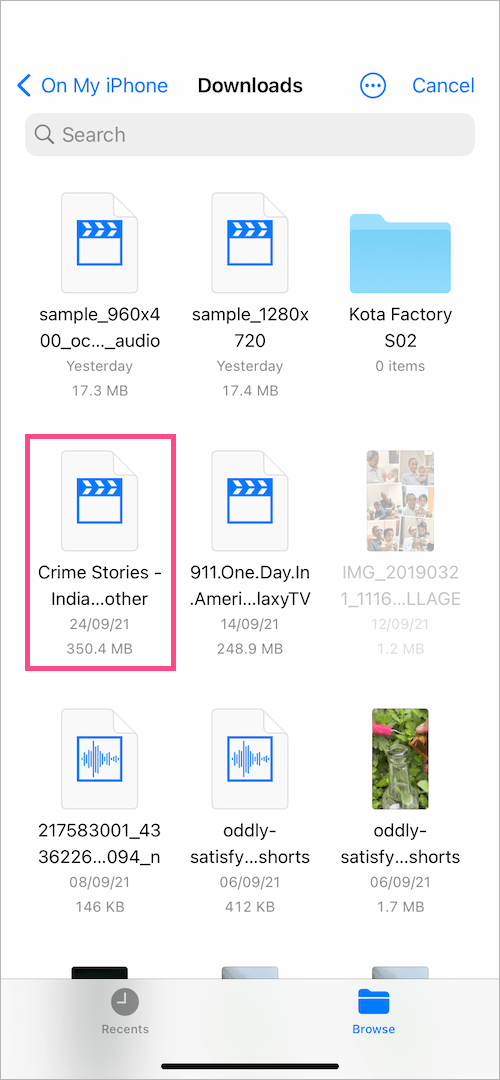
- Tryk på den bestemte fil for at importere den til KMPlayer. Vælg derefter "Gem i app".
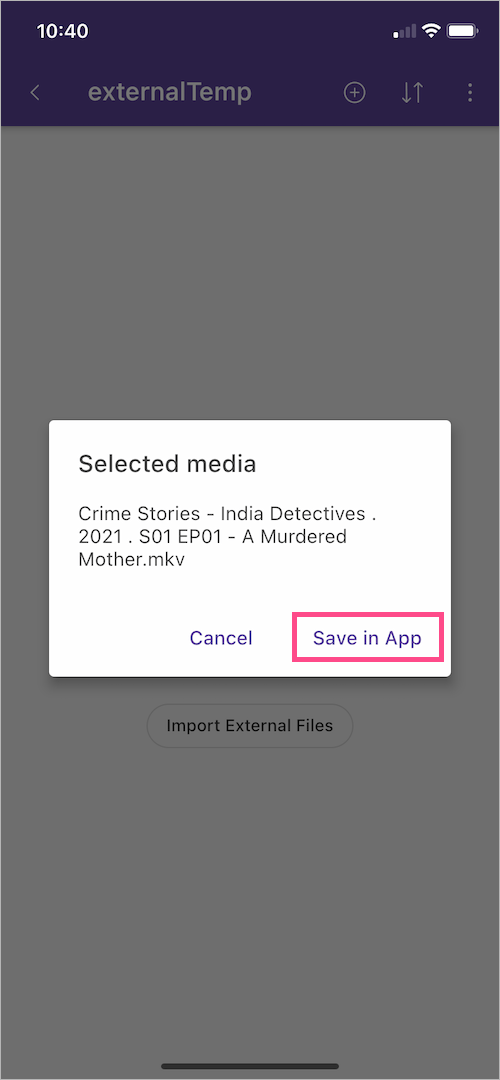
- Den importerede fil vises derefter på den eksterne temperaturskærm. Hvis du ikke kan se MKV-videofilen, skal du bare gå tilbage og trykke på indstillingen Filer igen.
- For at afspille MKV-videoen skal du bare trykke på videoen, og den begynder at spille. Tryk eventuelt på ikonet med 3 prikker ved siden af en video for at se forskellige funktioner.

- For at tilføje flere MKV-filer til KMPlayer skal du gå til "Filer - Importer eksterne filer" og trykke på + knappen øverst til højre.
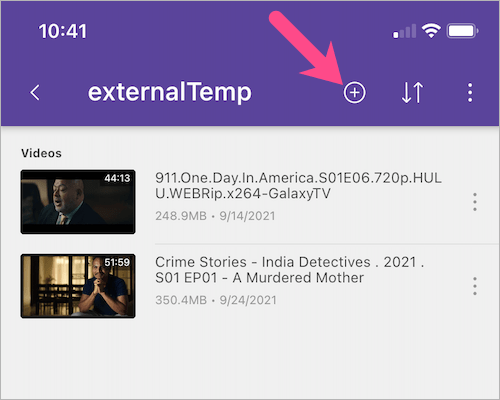
TIP: Du kan også kopiere og indsætte eller flytte MKV-filer direkte til mappen KMPlayer i appen Filer. Du skal dog bruge KMPlayer for at køre .MKV-filer på din iPhone.

En pointe at bemærke:
Når du manuelt importerer en videofil fra appen Filer til KMPlayer, opretter KMPlayer en kopi af denne fil i sit eget lager. Det samme er tilgængeligt ved at gå til appen Filer > På min iPhone > KMPlayer >eksternTemp.
Dette betyder også, at hvis du sletter et hvilket som helst medie fra KMPlayer, vil den pågældende fil blive slettet permanent fra KMPlayer-mappen i appen Filer.

Sådan ser du MKV på iPhone ved hjælp af VLC Media Player
Alternativt kan du bruge VLC til iOS, hvis KMPlayer ikke understøtter en bestemt fil på grund af en manglende eller inkompatibel codec. For eksempel kunne KMPlayer ikke afspille en MKV-fil med HEVC-video-codec og EAC3-lyd-codec på min iPhone. For at få dette til at virke,
- Installer VLC til mobil på din iPhone eller iPad.
- Åbn appen Filer, og naviger til den mappe, hvor dine MKV-videoer eller -film er gemt.
- Tryk længe på MKV-filen, du vil køre, og tryk på "Del” valgmulighed fra listen.
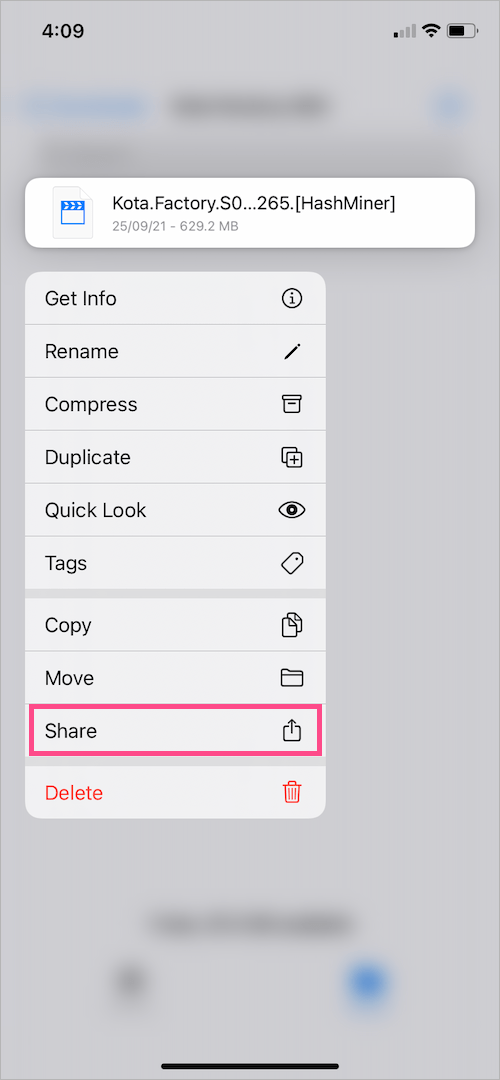
- Rul gennem listen over apps i Share-arket, og åbn MKV-videofilen med VLC.
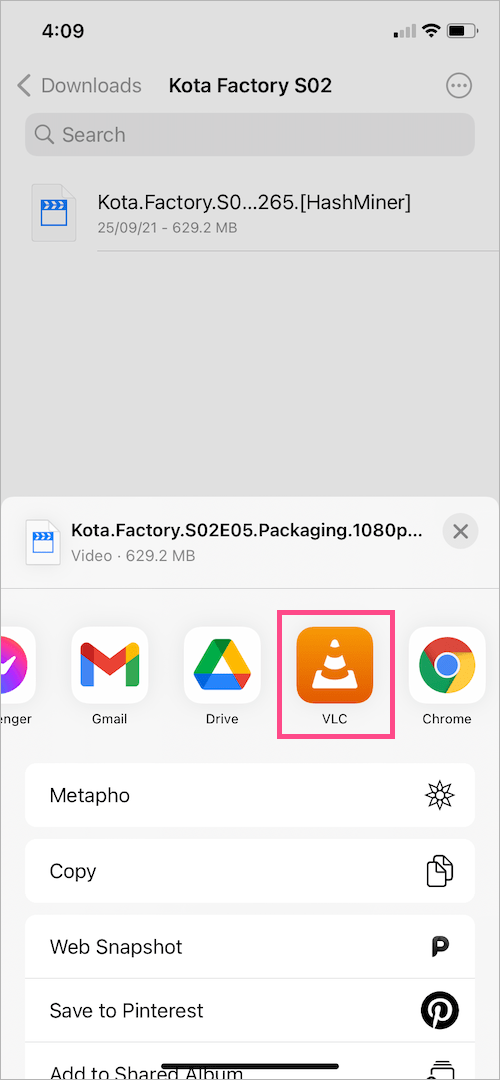
Det er det. Videoen vil nu begynde at spille i VLC, men du vil stadig ikke se den i VLCs mediebibliotek. Derfor anbefaler jeg kun at bruge VLC, hvis KMPlayer ikke kan få arbejdet gjort.

Håber du fandt denne vejledning nyttig.
Tags: AppsiPadiPhoneTipsVLC