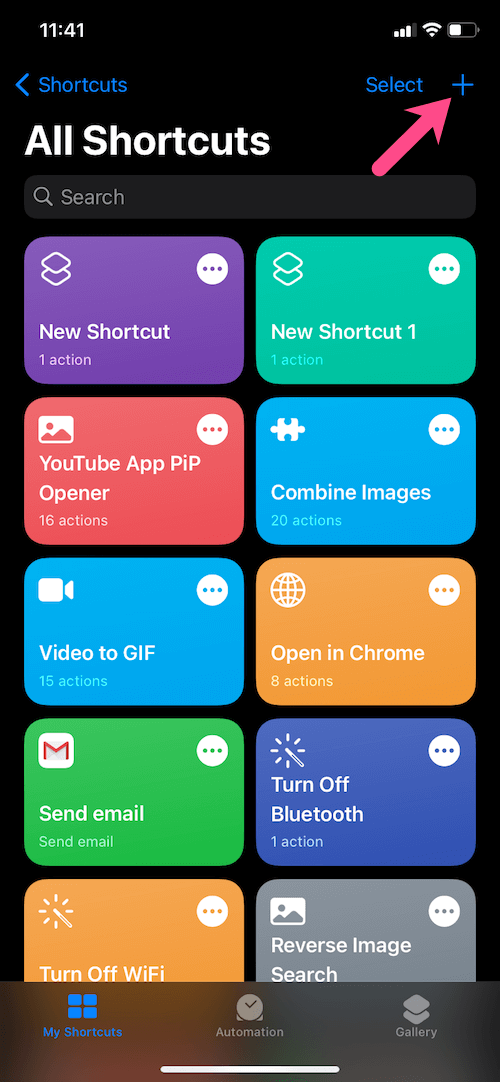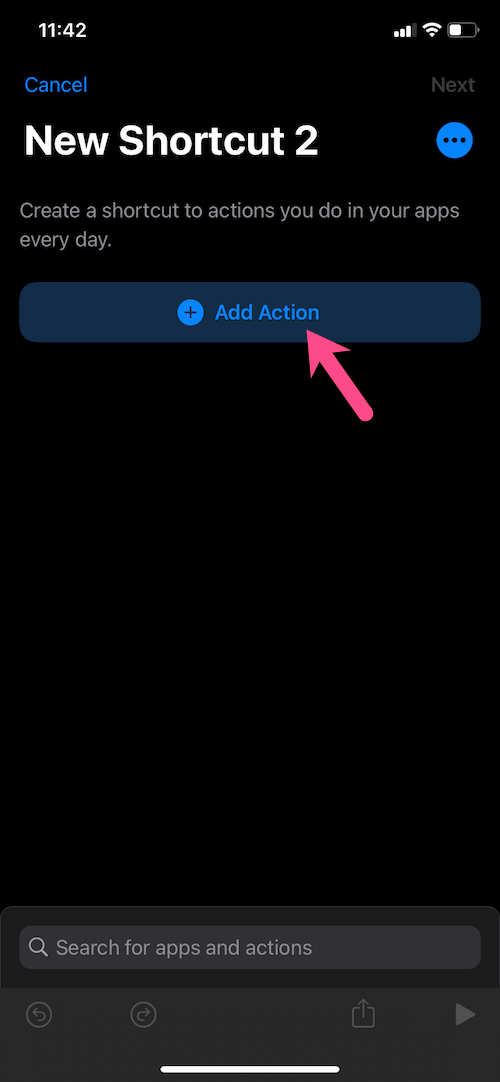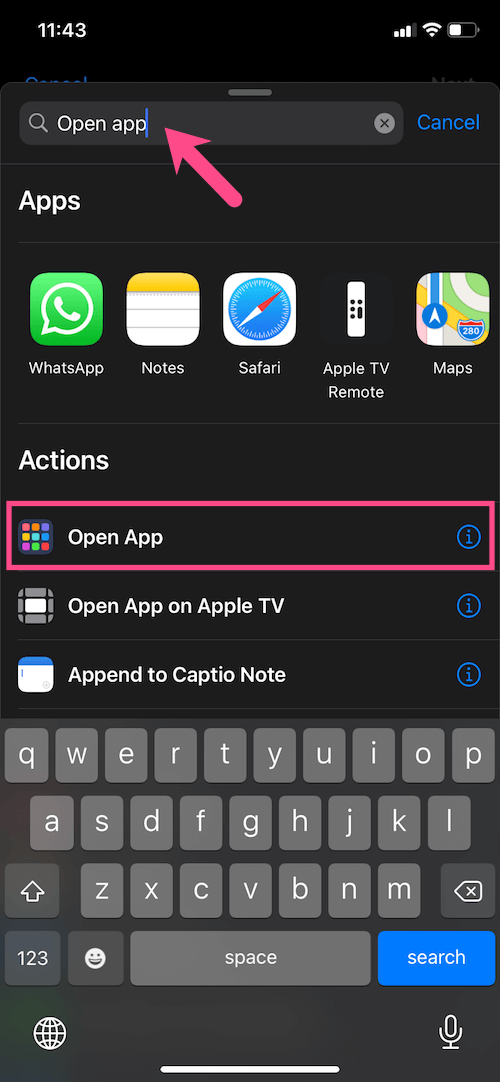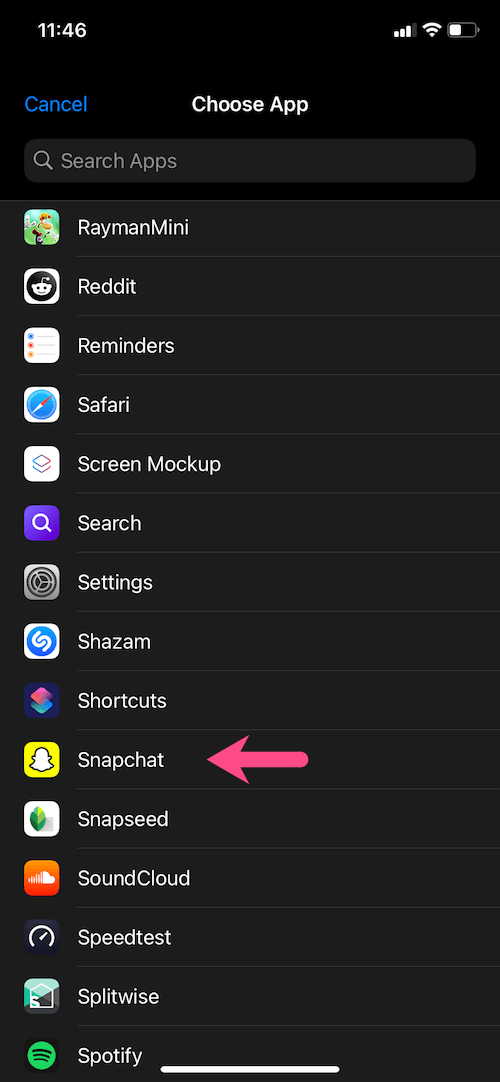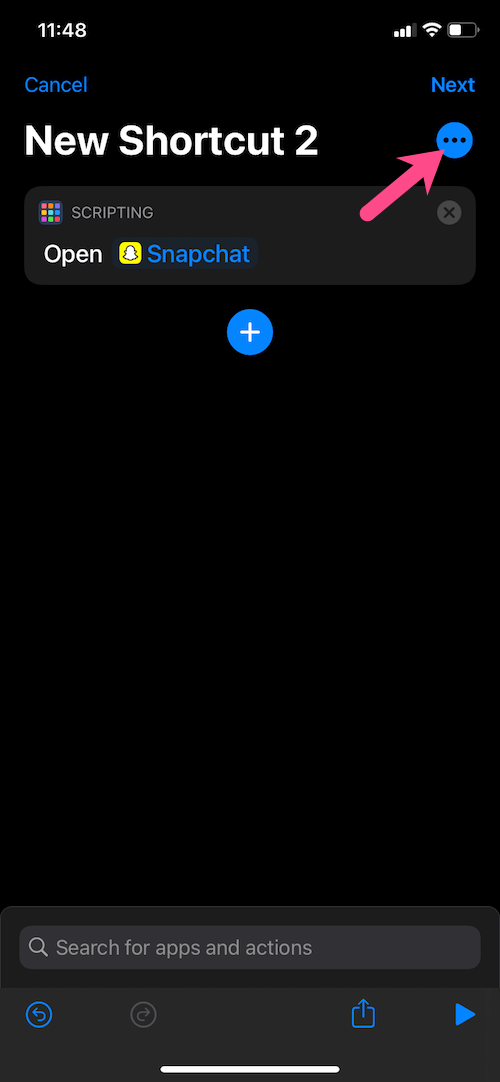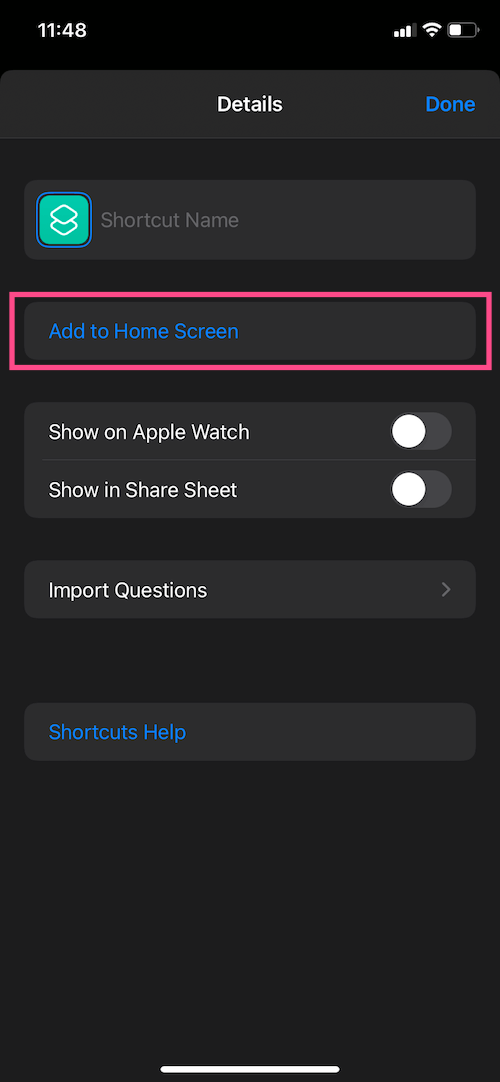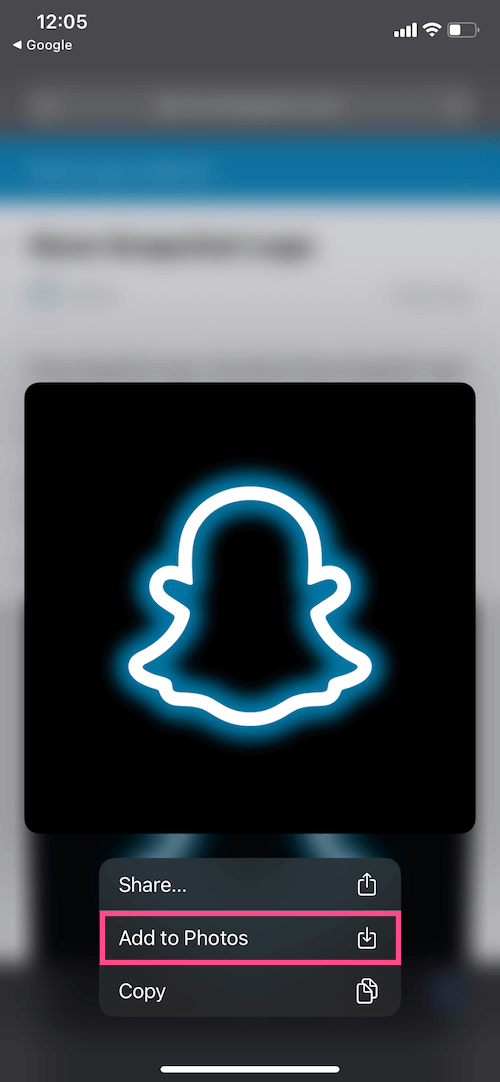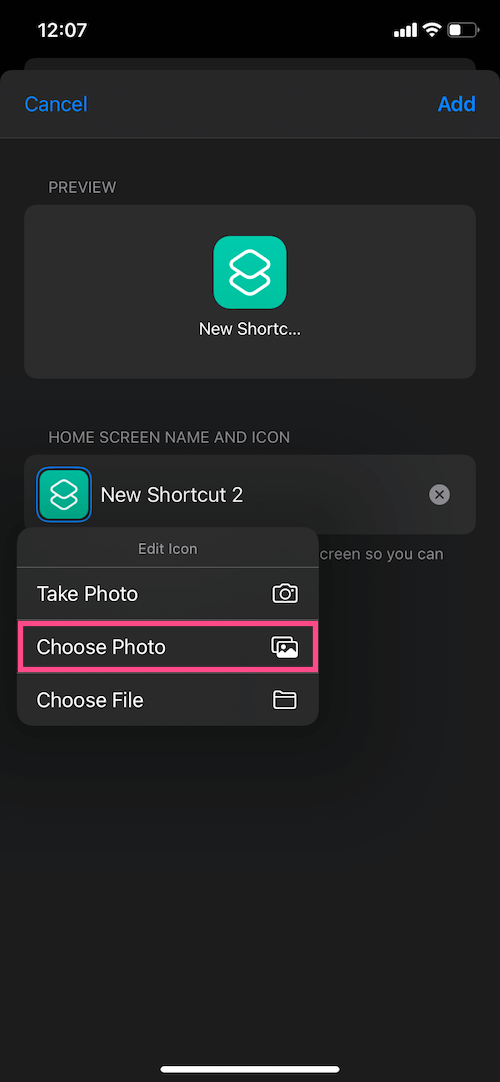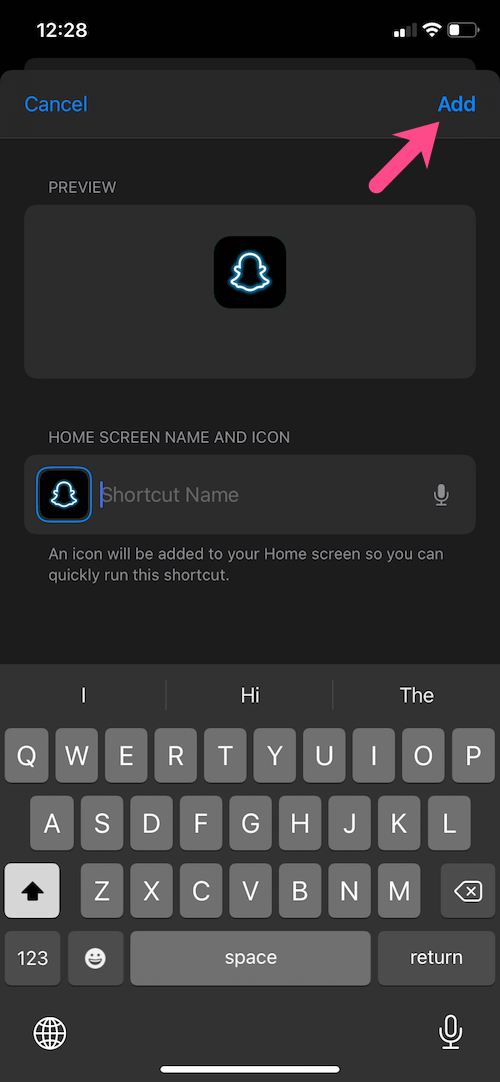iOS-brugere kan nu glæde sig, da iOS 14 endelig tilføjer muligheden for at tilpasse din iPhones startskærm. Dem, der kører iOS 14, kan slippe af sted med det kedelige og konventionelle look ved at bruge widgets fra tredjepart og brugerdefinerede ikoner til apps. Mens du kan bruge Widgetsmith-appen til interessante og seje widgets, kan skiftende app-ikoner forbedre den overordnede æstetik.

Hvis du ønsker at tilpasse app-ikoner på din iPhone, skal du ikke bekymre dig. I iOS 14 kan du ændre farven på dine apps uden at skulle jailbreake eller installere en tredjepartsapp. Den indbyggede genvejsapp på iOS gør det virkelig nemt at ændre appikoner på iOS 14.
Så lad os se, hvordan du kan ændre farven på dine app-ikoner i iOS 14 med genveje.
Sådan bruger du genveje til at ændre appikoner i iOS 14
- Åbn appen Genveje. Hvis appen ikke allerede er installeret, skal du downloade den fra App Store.
- Tryk på + knappen i øverste højre hjørne.
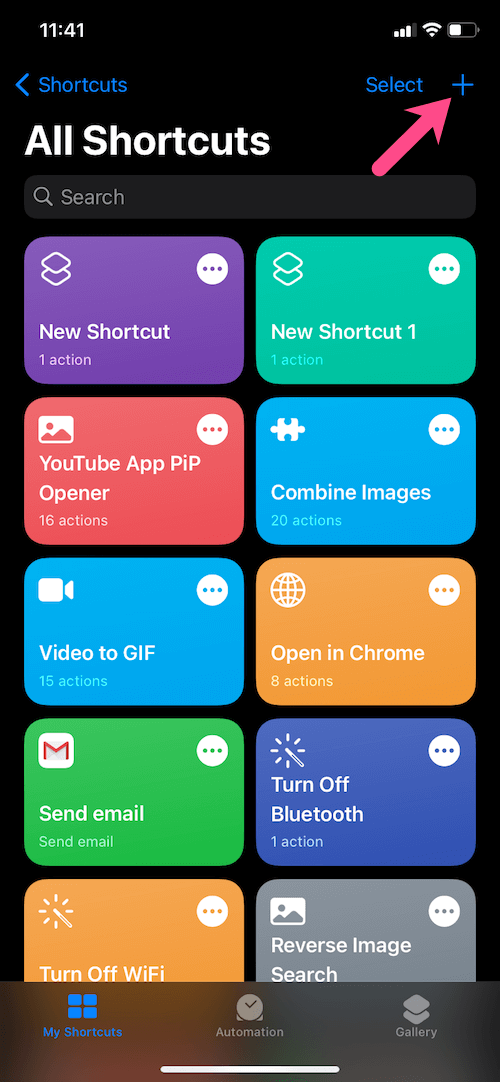
- Tryk på "Tilføj handling“.
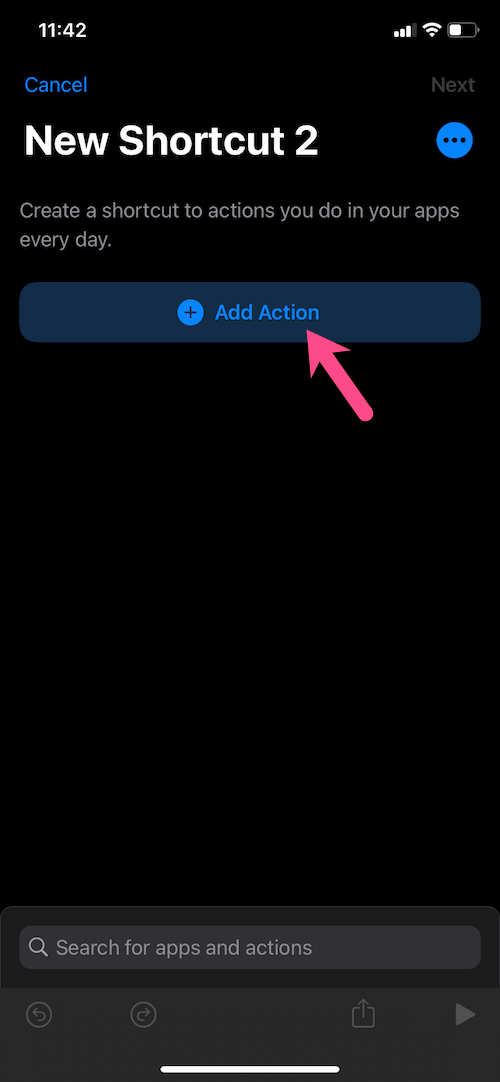
- Skriv "Åbn app" i søgefeltet øverst, og vælg "Åbn app" under Handlinger.
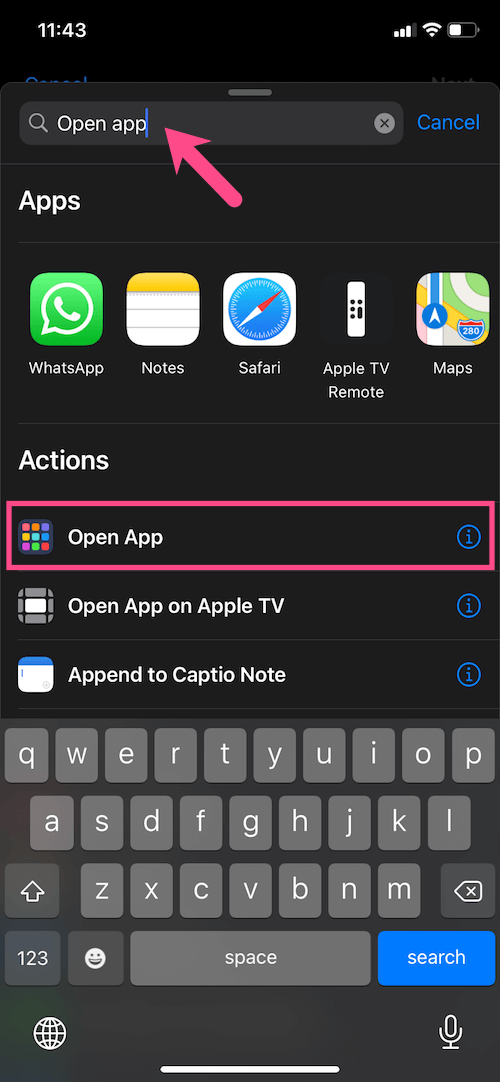
- Tryk på Vælge og vælg den app, hvis ikonfarve du vil ændre. For eksempel kan du vælge Facebook, Instagram eller Snapchat.
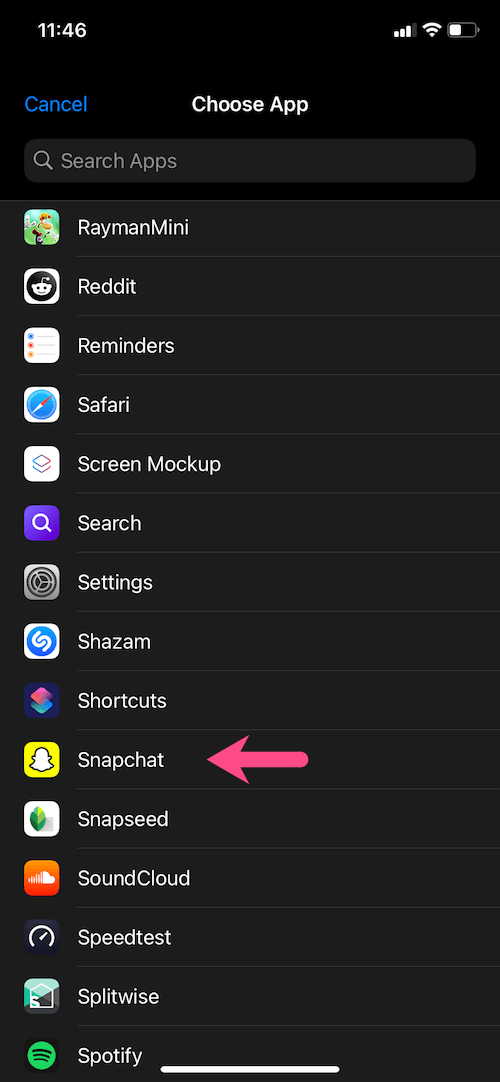
- Tryk nu på 3 prikker øverst til højre. Indtast et navn til din genvej.
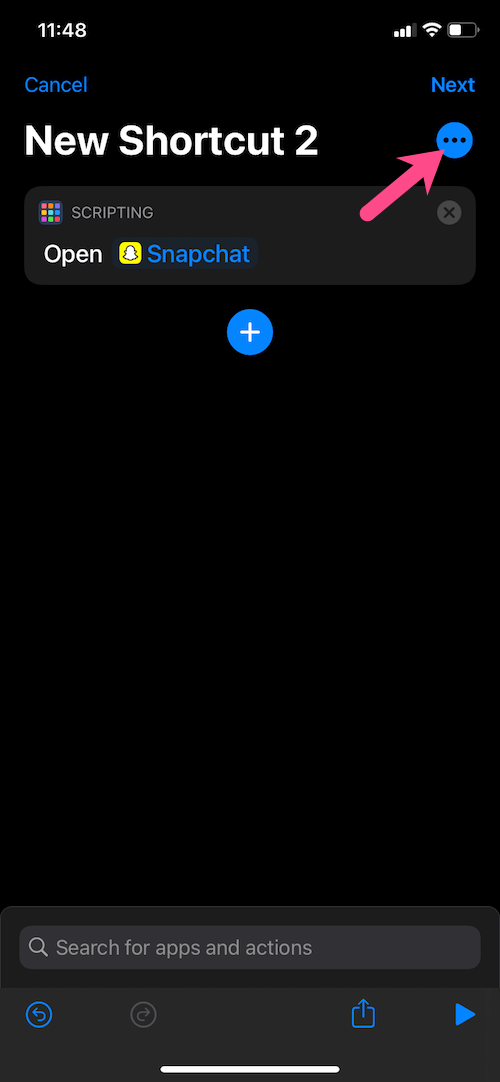
- Tryk på "Tilføj til startskærm".
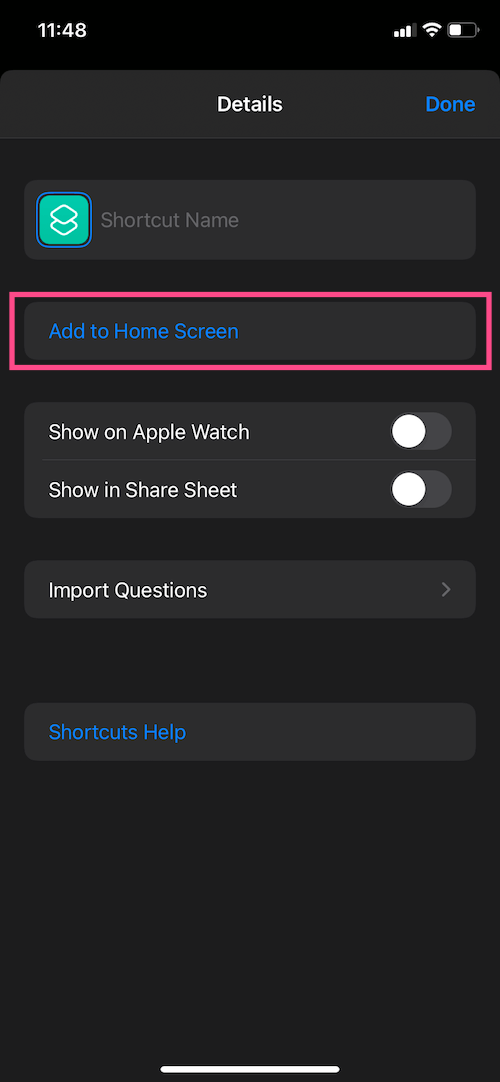
- Søg efter et billede efter dit nye ikon. Udfør for eksempel en Google-søgning som et æstetisk Instagram-ikon eller neon Snapchat-logo. Tip: Du kan downloade gratis ikonpakker eller individuelle ikoner fra flaticon.com/packs og iconscout.com/icons.
- Når du har fundet et passende billede, skal du gemme det i Fotos. For at gemme et billede skal du trykke og holde på billedet og vælge "Tilføj til fotos". (Brug Safari, hvis du oplever problemer, mens du gemmer billedet.)
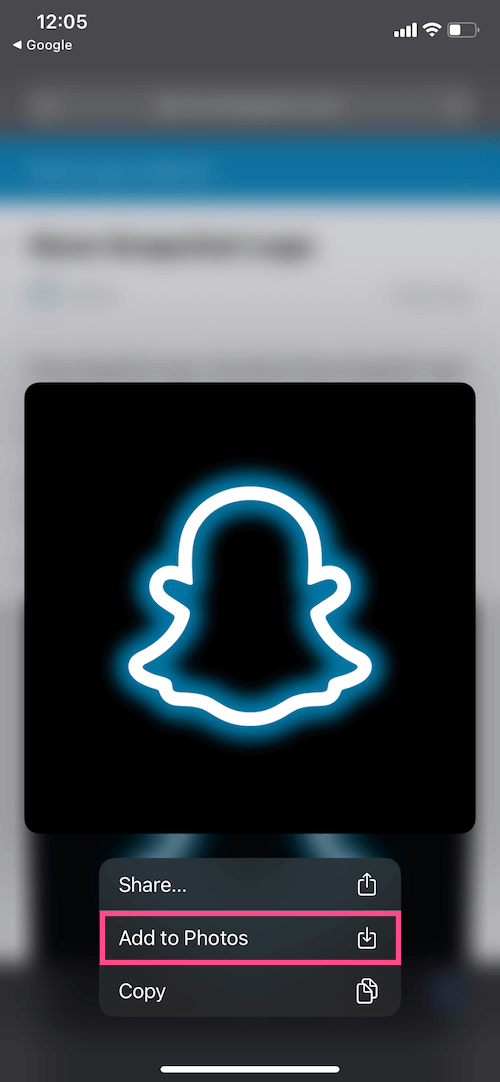
- Gå tilbage til appen Genveje, og tryk på det grønfarvede pladsholderikon. Tryk på "Vælg foto", og vælg det billede, du lige har gemt. Juster billedet, hvis det er nødvendigt, og vælg "Vælg".
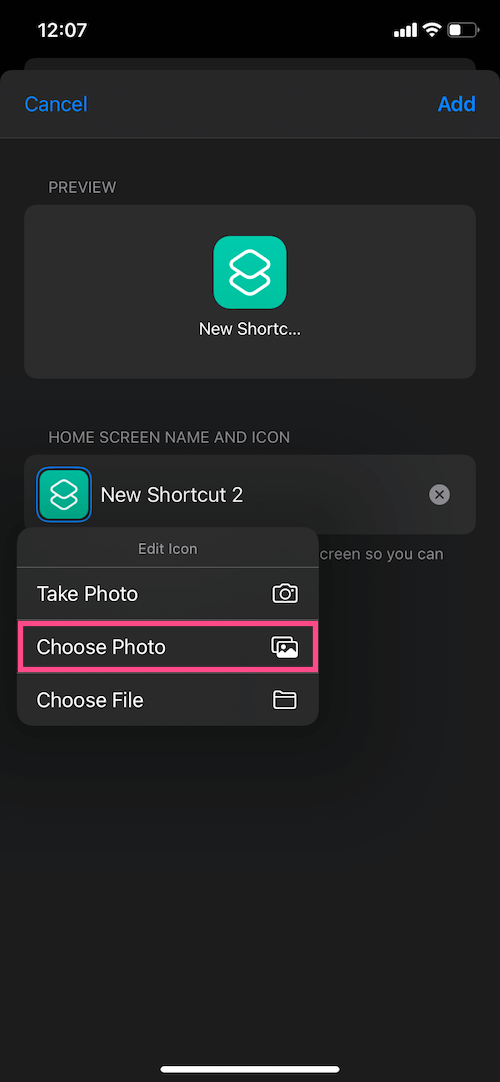
- Rediger navnet på genvejen. Tip: Du kan slette startskærmnavnet for genvejen for blot at vise appikonet uden en tekstetiket.
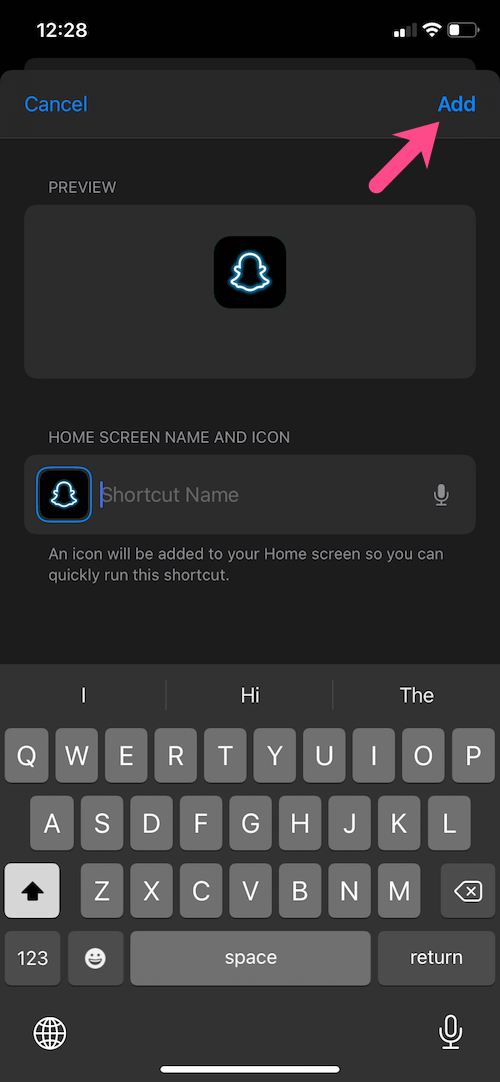
- Tryk på Tilføje i øverste højre hjørne.
Det er det. En genvej til den pågældende app vil blive tilføjet til startskærmen.
Den eneste ulempe ved denne metode er, at appen Genveje dukker op hver gang (i et sekund) du åbner en apps genvej. Desværre er der ingen måde at få genveje til at gå direkte til appen eller stoppe genveje i at åbne i iOS 14. Desuden vil du ikke se meddelelsesmærker på appikoner, der er oprettet ved hjælp af appen Genveje.
Det skal bemærkes, at de originale apps altid vil være der på din iPhone eller iPad. Hvis du tilfældigvis sletter genvejen til en app, vil den faktiske app ikke blive påvirket.
FLERE TIPS:
- Sådan har du flere billeder som tapet på iPhone
- Sådan slår du Invert Colors fra i iOS 14 på iPhone
- Sådan slår du sort/hvid-tilstand fra på iPhone