Den nye iPhone SE er et fremragende tilbud til folk med et langvarigt ønske om at eje en iPhone. Har du lige fået fingrene i 2. generation iPhone SE, og er det din første iPhone? I så fald er du måske ikke bekendt med iOS, og der er en masse tips og tricks, som du måske ikke er klar over.

iPhone SE 2: Ofte stillede spørgsmål
I denne FAQ-artikel vil vi besvare alle de grundlæggende spørgsmål for at hjælpe dig i gang med din nye iPhone SE (2020). Nedenstående guide indeholder også nogle nyttige og skjulte funktioner, som du kan prøve på din skinnende nye iPhone. Lad os begynde.
Sådan tager du et skærmbillede på iPhone SE 2020
Ligesom ældre iPhones bruger iPhone SE 2 en kombination af tænd/sluk- og startknappen til at tage snapshots af en skærm.
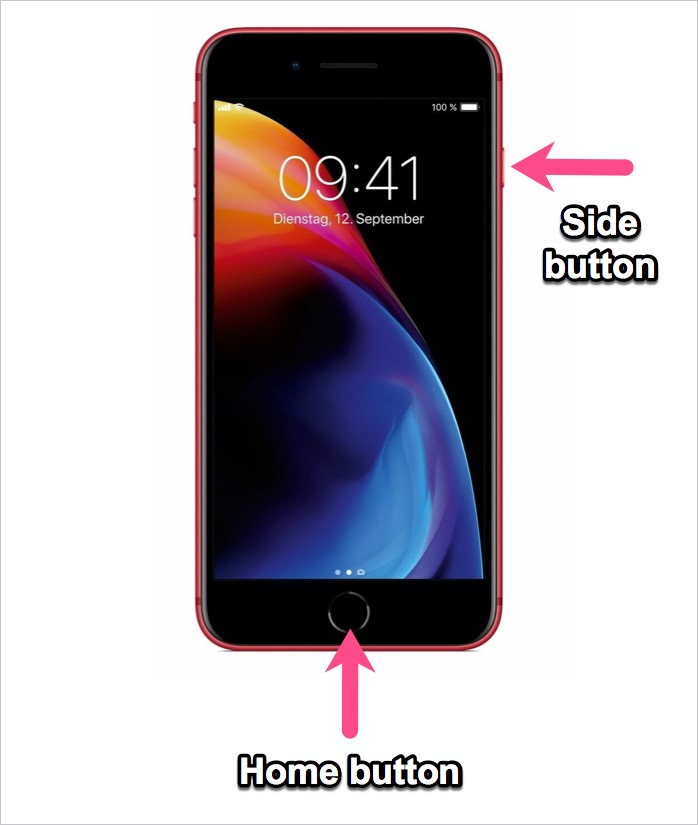
For at tage et skærmbillede, tryk og hold sideknappen (på højre side) og Hjem-knappen nede på samme tid. Skærmen vil blinke et øjeblik, og en lille forhåndsvisning af skærmbilledet vises nederst på skærmen. Du kan trykke på forhåndsvisningen for direkte at redigere skærmbilledet ved hjælp af markeringsværktøjer i iOS 13, slette eller dele det. For at se skærmbillederne skal du navigere til appen Fotos > Albums > Skærmbilleder.
TIP: Tjek denne artikel, hvis du vil tage skærmbilleder ved hjælp af Assistive Touch.
Sådan slukker/genstarter du iPhone SE 2
En hurtig genstart er den bedste måde at løse og fejlfinde på de fleste problemer, som du muligvis står over for med din enhed.

For at slukke din iPhone SE 2020, tryk og hold knappen 'Side' nede. Træk derefter skyderen, der siger "slid for power off" til højre. Din iPhone vil nu lukke ned. For at tænde iPhone skal du trykke og holde sideknappen nede, indtil du ser Apple-logoet.
Alternativt kan du lukke ned eller genstarte iPhone uden at bruge de fysiske knapper. For at gøre det skal du gå til Indstillinger > Generelt. Rul derefter ned til bunden og tryk på 'Sluk ned'.
TIP: Prøv at tvinge genstart af din iPhone, hvis den er frosset eller af en eller anden grund ikke reagerer. Dette vil lade dig bringe enheden tilbage til normal tilstand.
For at tvinge genstart af en 2020 iPhone SE, følg nedenstående trin.
- Tryk og slip knappen Lydstyrke op.
- Tryk og slip knappen Lydstyrke ned.
- Tryk nu på sideknappen, og hold den nede, indtil Apple-logoet vises på skærmen.
- Slip derefter sideknappen.
LÆS OGSÅ: Sådan skjuler du billeder i iOS 13 på iPhone og iPad
Sådan opdateres apps på iPhone SE (2020)

Opdatering af apps på iOS kan være lidt vanskelig, især hvis du er ny i iOS-økosystemet. Fanen 'Opdateringer' i App Store er nu blevet erstattet med en 'Arcade'-fane til spil. Heldigvis kan du stadig opdatere apps manuelt i iOS 13 og nyere. Lad os se, hvordan du opdaterer apps på din iPhone SE 2, der kører iOS 13.4.
- Åbn App Store.
- Tryk på dit profilbillede øverst til højre.
- Træk nu ned for at opdatere siden og se alle apps med afventende opdateringer.
- Tryk på "Opdater alle" for at opdatere alle apps på én gang. Alternativt kan du trykke på knappen Opdater ved siden af den pågældende app for kun at opdatere specifikke apps.
For at se de nyligt opdaterede apps skal du rulle ned til bunden af Konto-sektionen.
TIP: Tryk og hold på App Store-ikonet, og vælg 'Opdateringer' for hurtigt at se listen over tilgængelige opdateringer.
Sådan lukkes apps på iPhone SE 2020

For at komme ud af en kørende app skal du blot trykke på startknappen. For at tvinge til at lukke apps på iPhone, der ikke reagerer,
- Dobbelttryk på Hjem-knappen.
- Multitasking-visningen vises med en liste over alle de nyligt brugte apps.
- Rul gennem de vandret viste apps.
- For at tvinge en app, skal du stryge opad på den bestemte app-forhåndsvisning. Dette vil tvinge appen til at lukke og stoppe den i at køre i baggrunden.
Desværre kan du ikke lukke alle apps på én gang på iOS.
LÆS OGSÅ: Sådan gemmer du Memoji-klistermærker på kamerarullen
Sådan får du adgang til kontrolcenter på iPhone SE 2

Kontrolcenteret på iPhone og iPad giver øjeblikkelig adgang til de ofte brugte funktioner og indstillinger. Du kan bruge den til at slå Wi-Fi, Bluetooth, Mobile Data og Flytilstand til eller fra. Kontrolcenteret lader dig også hurtigt justere skærmens lysstyrke eller ændre lydstyrken. Desuden kan du tilpasse det og tilføje eller omarrangere yderligere kontroller.
For at åbne kontrolcenteret på iPhone SE (2. generation), stryg op fra bunden af skærmen. For at lukke skal du enten stryge ned eller trykke på toppen af skærmen.
Sådan skærmoptages på 2020 iPhone SE
Ved du, at iPhone kommer med en indbygget skærmoptager? Du kan bruge den til at optage og optage din iPhone SE 2-skærm sammen med lyden. Dette er praktisk, når du vil lave en skærmoptagelse af dit gameplay eller optage en screencast-video til professionelle formål.
Sådan kan du få skærmoptagelse på iPhone SE 2020.
- Åbn Indstillinger > Kontrolcenter > Tilpas kontroller.
- Tryk på den grønne under Flere kontroller + ikonet ved siden af Skærmoptagelse. Dette vil flytte kontrolelementet til listen Inkluder.

- For at bruge skærmoptagelsen skal du gå til Kontrolcenter og trykke på optageknappen (O-ikonet). Skærmoptagelsen starter efter 3 sekunders nedtælling.

- For at stoppe optagelsesskærmen skal du trykke på den røde knap i statuslinjen og trykke på Stop-indstillingen.
Åbn Fotos-appen for at finde skærmoptagelserne i din kamerarulle.
TIP: For at optage mikrofonlyd sammen med skærmoptagelsen skal du trykke længe på skærmoptageknappen og tænde for mikrofonen.
LÆS OGSÅ: Sådan downloader du YouTube-videoer fra Safari i iOS 13 på iPhone
Sådan tænder eller slukker du lommelygte på iPhone SE 2
LED-blitzen på iPhone har mange brugssager, da den fungerer som lommelygte.

For at tænde lommelygten på iPhone SE 2020 skal du stryge op fra bunden af skærmen for at åbne kontrolcenteret. Tryk derefter på knappen Lommelygte (fakkelikon), og tryk på den igen for at slukke for lommelygten.
Du kan også ændre intensiteten af lommelygten. For at gøre det skal du trykke længe på lommelygteknappen og flytte skyderen op eller ned for at justere lysstyrken i overensstemmelse hermed.

Alternativt kan du tænde den ved at trykke længe på lommelygteikonet på låseskærmen.
Sådan slår du automatisk lysstyrke fra på iPhone SE 2
Som standard er indstillingen for automatisk lysstyrke aktiveret på iPhone og iPad. Når automatisk lysstyrke er slået til, justerer iOS-enheder automatisk skærmens lysstyrke afhængigt af de omgivende lysforhold.

Men hvis du foretrækker at justere lysstyrken manuelt, skal du følge nedenstående trin.
- Gå til Indstillinger > Tilgængelighed.
- Under Vision skal du trykke på "Skærm & tekststørrelse".
- Rul ned til bunden, og sluk knappen for "Auto-lysstyrke".
- Juster nu lysstyrkeniveauet fra kontrolcenteret efter dine præferencer.
LÆS OGSÅ: Sådan tjekker du fotodetaljer på iOS 13
Sådan viser du batteriprocent på iPhone SE 2
Selvom det ikke er muligt at vise batteriprocentikonet i statuslinjen på iPhone X og nyere. Du kan dog tjekke batteriprocenten på iPhone SE 2020 direkte fra statuslinjen.

For at slå batteriprocentikonet til på iPhone SE 2020,
- Gå til Indstillinger.
- Tryk på "Batteri".
- Slå knappen til for "Batteriprocent".
Nu kan du se den nøjagtige procentdel eller mængde batterisaft tilbage på din iPhone. Batteriprocenten er synlig i øverste højre hjørne af skærmen sammen med batteriikonet.
Sådan slår du mørk tilstand til på iPhone SE 2020
Mørk tilstand introduceret i iOS 13 er en af de bedste funktioner, du skal prøve. Når mørk tilstand aktiveres, skifter iPhone-farveskemaet automatisk fra lyst til mørkt tema. Den mørke tilstand er lettere for øjnene under mørke forhold, og den hjælper også med at tale om batterilevetiden.
Der er flere måder at aktivere mørk tilstand på iPhone SE 2.
Metode 1: Gå til Indstillinger > Skærm og lysstyrke. Vælg derefter det mørke udseende for at aktivere mørk tilstand.

Metode 2: Åbn kontrolcenteret. Tryk og hold derefter lysstyrkekontrolbjælken. Tryk på ikonet Mørk tilstand nederst til venstre for at slå den mørke tilstand til eller fra.

Metode 3: Du kan også indstille mørk tilstand til at tænde automatisk fra solnedgang til solopgang eller på et bestemt tidspunkt. For at få dette til at fungere skal du åbne Indstillinger > Skærm og lysstyrke og aktivere indstillingen Automatisk. Tryk derefter på Indstillinger for at indstille en brugerdefineret tidsplan for mørk tilstand.
TIP: Du kan også tilpasse kontrolcentret og tilføje 'Dark Mode'-kontrollen for hurtigere adgang.
LÆS OGSÅ: Sådan indstilles kontaktfoto i fuld skærm på iPhone
Sådan sletter du apps på iPhone SE 2
Hvis din iPhone løber tør for lagerplads, kan du frigøre plads ved at slippe af med ubrugte apps. Der er flere måder at slette apps på i iOS 13.
Metode 1: Tryk og hold på appikonet, du vil slette, mens du er på startskærmen. Tryk nu på "Slet app" fra hurtighandlingsmenuen. Tryk på Slet igen for at bekræfte.

Metode 2: Fra startskærmen skal du trykke længe på et appikon og trykke på "Rediger startskærm". Apps vil begynde at vrikke, og et x-ikon vises øverst til venstre i apps. Tryk blot på X-knappen for hurtigt at slette en masse apps. Tryk derefter på Udført.

Metode 3: Gå til Indstillinger > Generelt > iPhone-lager. Vent derefter på, at listen over installerede apps indlæses. Åbn en app, du vil slette, og vælg 'Slet app'. Du kan også Offload App i stedet for at slette den.
Sådan aktiverer du LED-blitzmeddelelser på din 2020 iPhone SE
iOS har en tilgængelighedsfunktion for døve og hørehæmmede, der giver dem mulighed for at bruge LED-blitz til advarsler. Enhver kan aktivere denne funktion, hvis de foretrækker en visuel notifikation sammen med den sædvanlige lyd- og vibrationsalarm. Dette er praktisk, når du ikke vil gå glip af meddelelser, mens din enhed er låst eller lydløs.

For at aktivere flashbesked på iPhone SE 2,
- Gå til Indstillinger > Tilgængelighed.
- Tryk på Lyd/Visuel under Høre.
- Tænd for "LED Flash for Alerts".
- Valgfri: Sluk "Flash on Silent", hvis du ikke vil bruge LED-blitz til advarsler, når din iPhone er i lydløs tilstand.
Vi håber, at du fandt denne FAQ nyttig. Del dine foretrukne iPhone-tips med os.
Tags: AppleFAQGuideiOS 13iPhone SEiPhone SE 2020Tips
