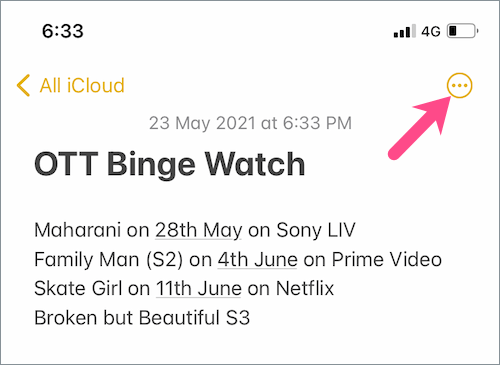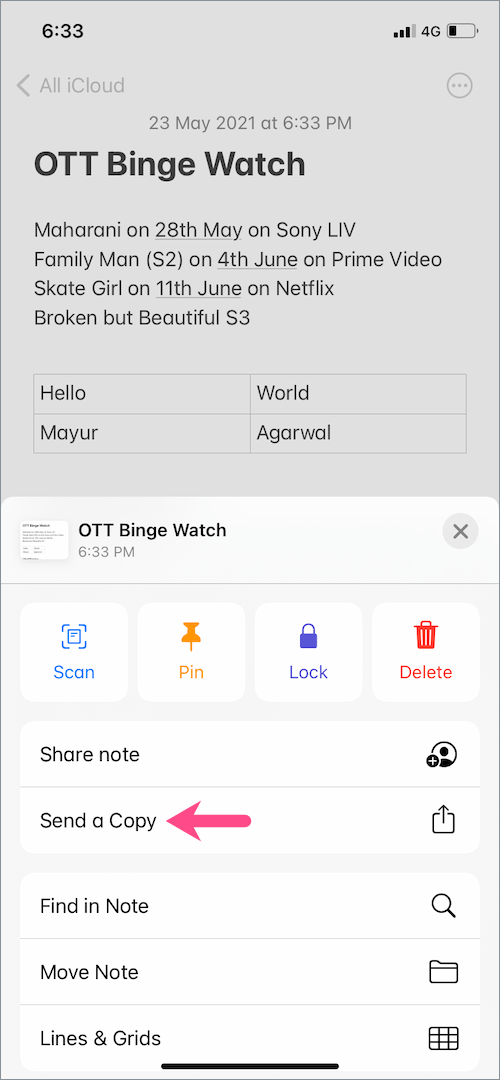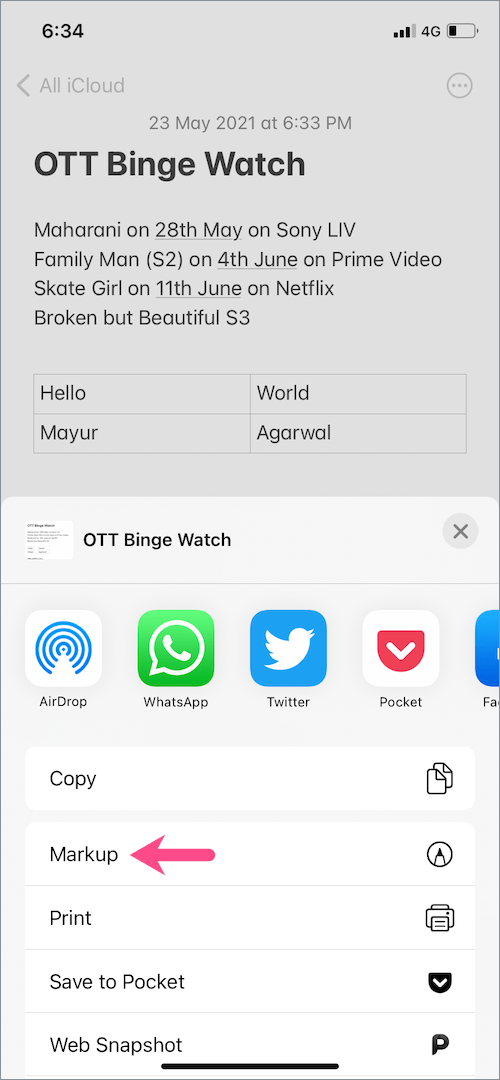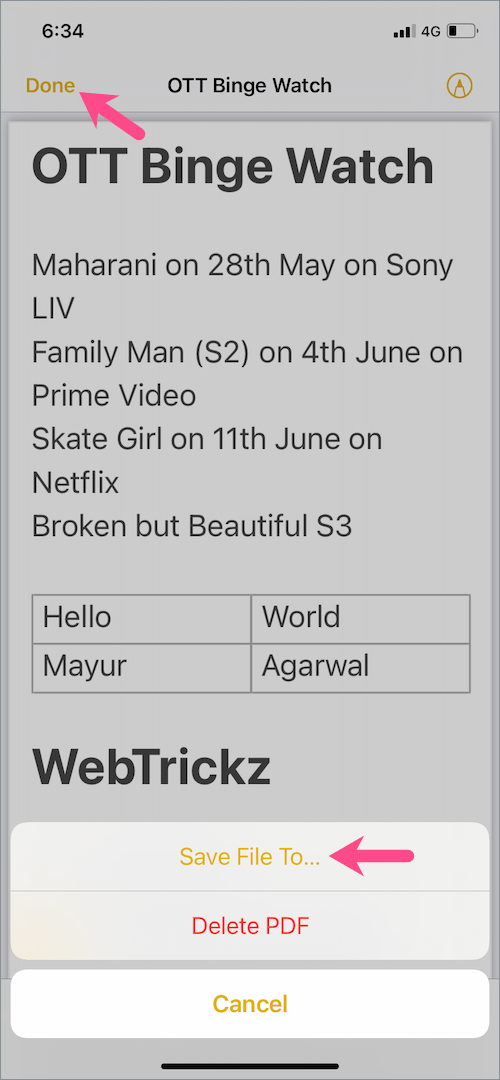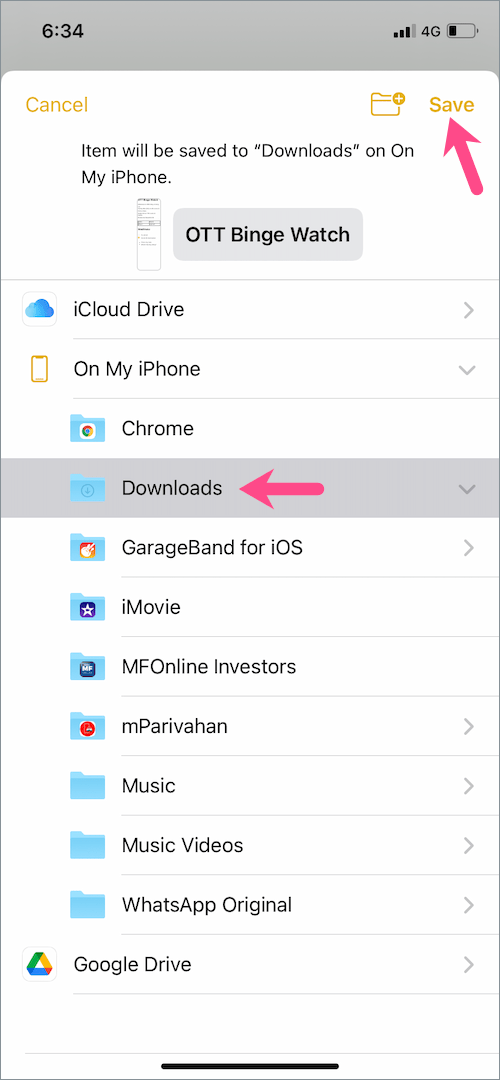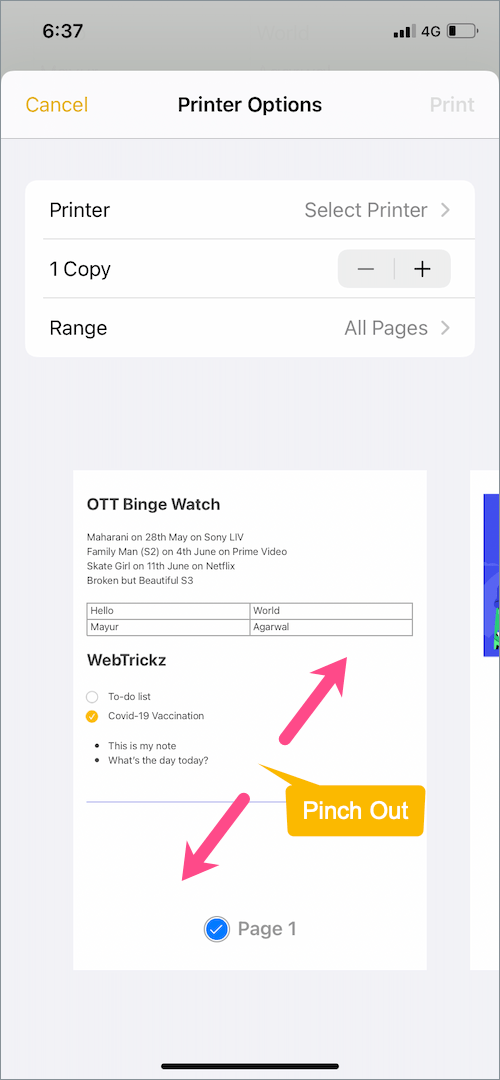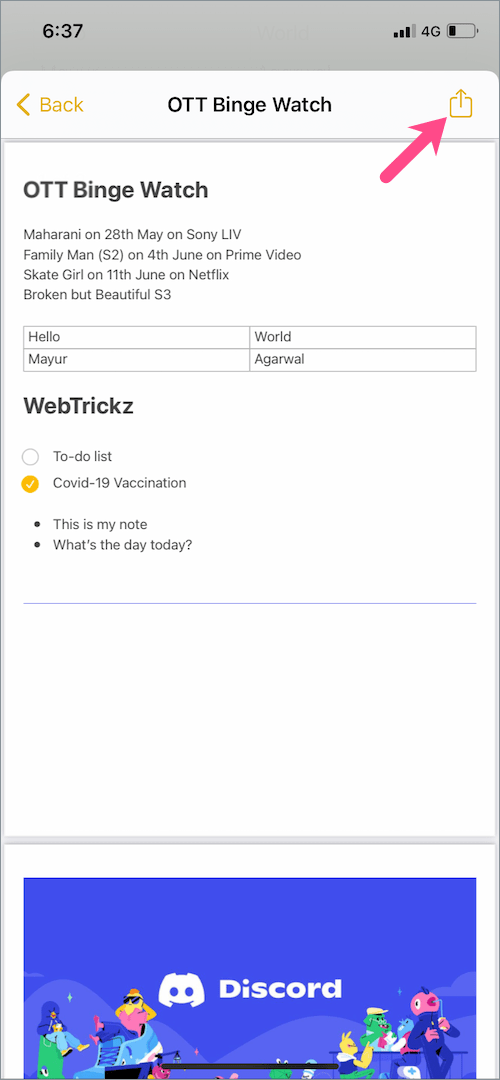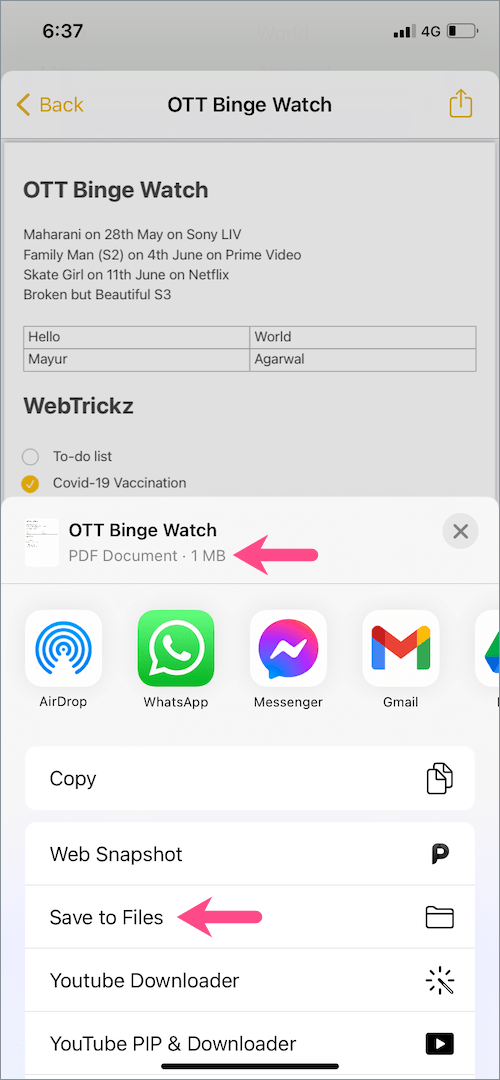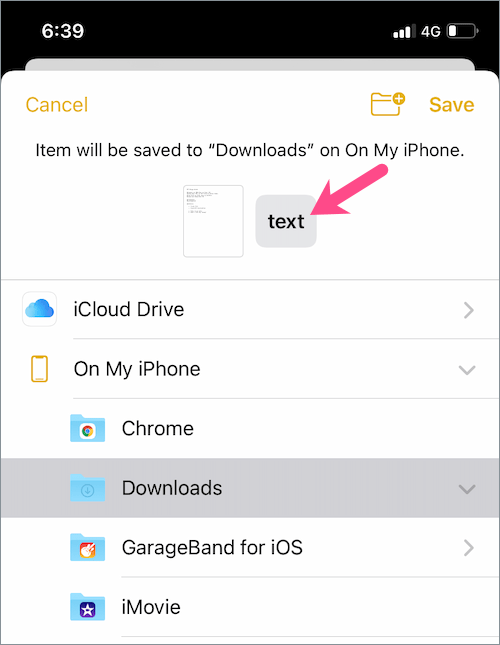Notes-appen på iOS er mit foretrukne produktivitetsværktøj til at tage noter hele dagen. Du kan scanne dokumenter, administrere to-do-lister, indsætte tabeller, tilføje håndskrevet tekst, tjeklister og andet med Apple Notes.
Hvad nu hvis du vil gemme en note som PDF på din iPhone? Du kan finde behovet for at konvertere noter til PDF, når du vil dele dem andre steder, måske uden for Apples økosystem. For eksempel, hvis du vil se eller udskrive de noter, der er oprettet på din iPhone på en computer eller dele dem via e-mail eller WhatsApp.
Heldigvis tilbyder den indbyggede Notes-app på iPhone og iPad indbygget support til at eksportere noter som PDF. Processen med at gemme noter som PDF-fil på iOS 14 og iPadOS 14 er dog en smule besværlig. I iOS 12 og tidligere var der en dedikeret "Opret PDF", som Apple fordømte i iOS 13 og nyere.
Vær ikke bekymret! Du kan stadig oprette PDF-filer i Notes-appen, men trinene til at gøre det er helt anderledes i den nyeste version af iOS og iPadOS.
Lad os uden videre se, hvordan du kan gemme noter som PDF i iOS 14 på iPhone og iPadOS 14 på iPad.
Sådan konverteres noter til PDF på iOS 14
Der er to mulige måder at gemme dine iPhone-noter til PDF uden at bruge en tredjepartsapp eller iOS-genveje. iOS-brugere kan bruge Markup eller Print funktion til at gemme håndskrevne noter som PDF i stedet for et billede. Begge nedenstående metoder lader dig også konvertere noter med billeder og scannede dokumenter til PDF.
Inden du går videre, skal du huske på, at en note med en video ikke kan gemmes som en PDF.
Brug af Markup
- I Notes-appen skal du åbne den note, du vil eksportere.
- Tryk på ellipse-ikonet (3 prikker) i øverste højre hjørne.
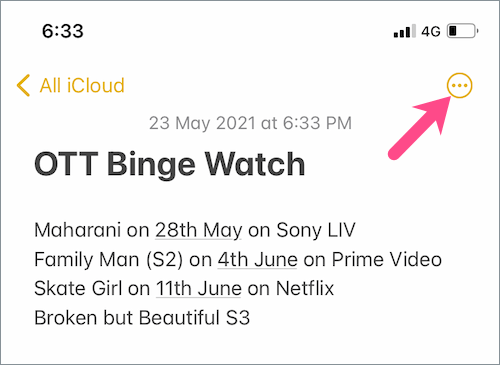
- Tryk på "Send en kopi".
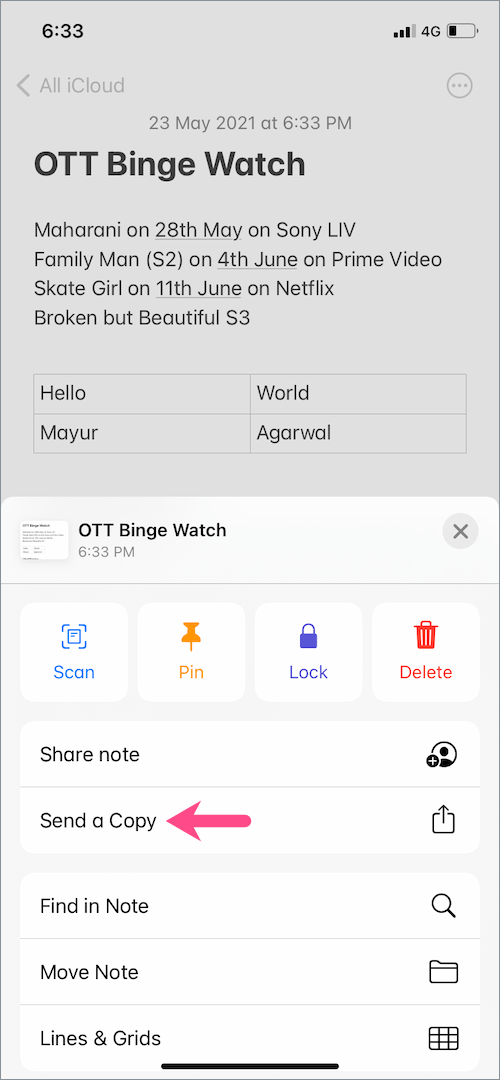
- Tryk derefter på "Markup".
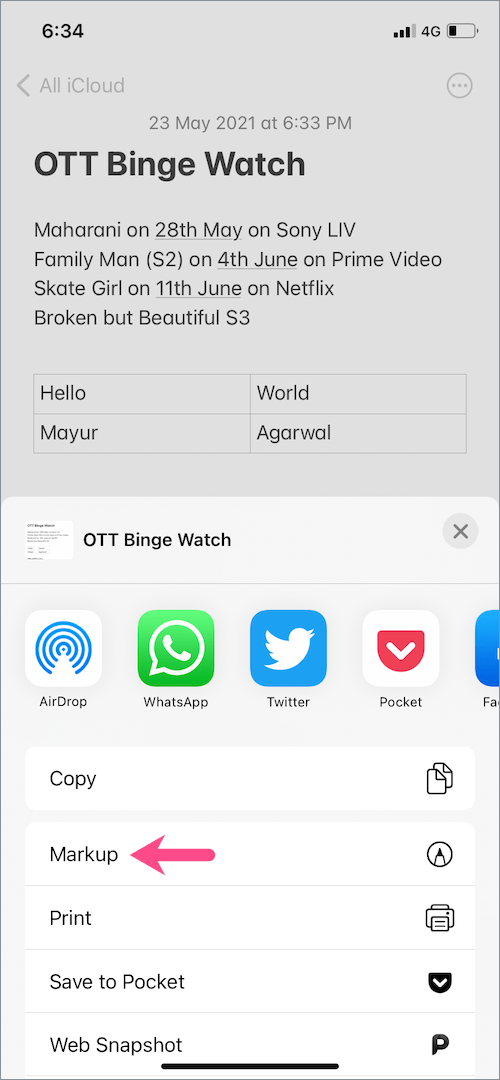
- Tryk på "Udført" i øverste venstre hjørne af skærmen.
- Vælg indstillingen "Gem fil til...".
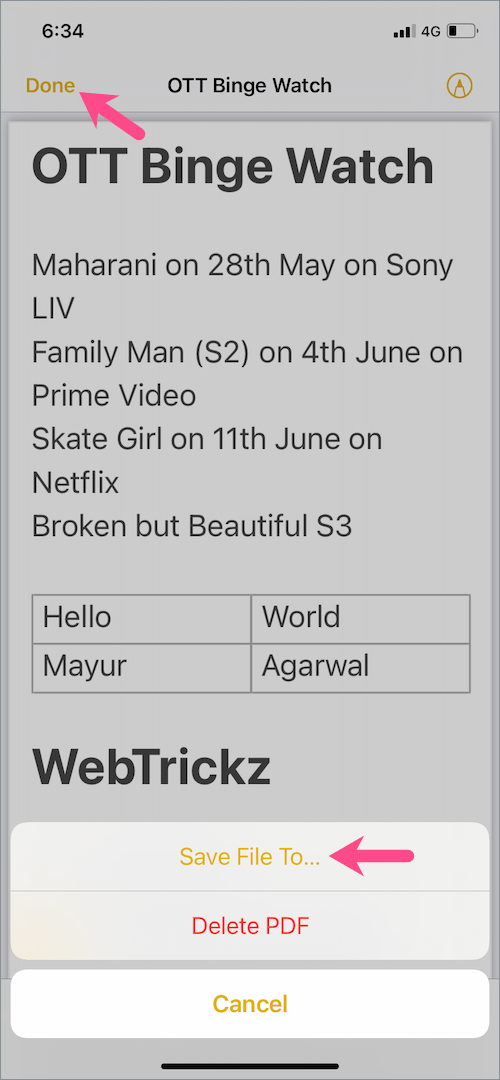
- Tryk på "På min iPhone", og vælg en mappe for at gemme PDF-dokumentet på din iPhones lokale lager. Du kan også gemme noten i iCloud.
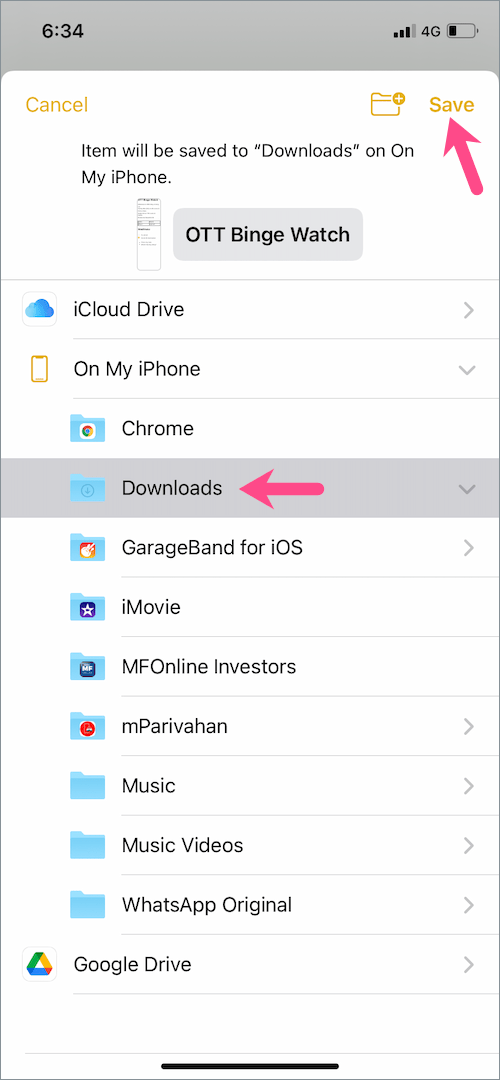
- Tryk på "Gem" øverst til højre for at gemme PDF-filen i appen Filer.
Det er det. Du kan nu sende noten i PDF-format som en e-mail-vedhæftet fil eller via beskedapps. Man kan også annotere PDF'en med et væld af opmærkningsværktøjer, før såvel som efter eksport af det som PDF i Filer-appen.
Brug af Udskriv til PDF
Ligesom moderne webbrowsere er der en mindre kendt print til PDF-funktion på iPhone og iPad.
Denne særlige metode er praktisk, hvis du selektivt vil gemme dele af en note til en PDF. For eksempel kan du udelukke et scannet billede eller en tom side fra din note ved at bruge funktionen Udskriv. Sådan fungerer det.
- Åbn den note, du vil eksportere til PDF.
- Tryk på ikonet med 3 prikker øverst til højre på skærmen.
- Gå til "Send en kopi" og vælg "Udskriv". (Stryg op, hvis indstillingen Udskriv ikke er synlig i delearket).

- På skærmen Printerindstillinger skal du navigere gennem siderne og fravælge dem, du ikke vil inkludere i din PDF.
- Knib ud med to fingre (Zoom-In) på dokumenteksempelsiden.
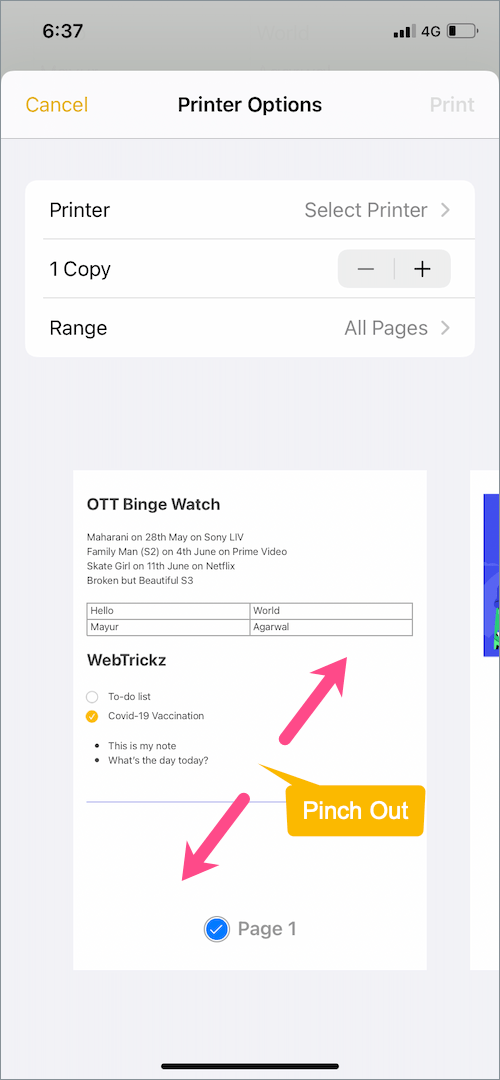
- På den fulde forhåndsvisningsskærm skal du trykke på knappen "Del" øverst til højre.
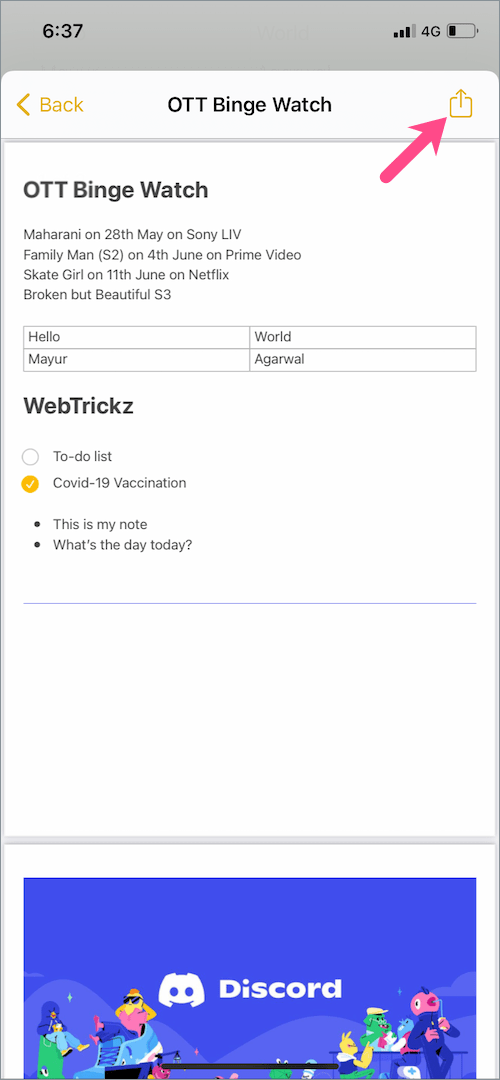
- Vælg "Gem til filer" fra iOS-delearket.
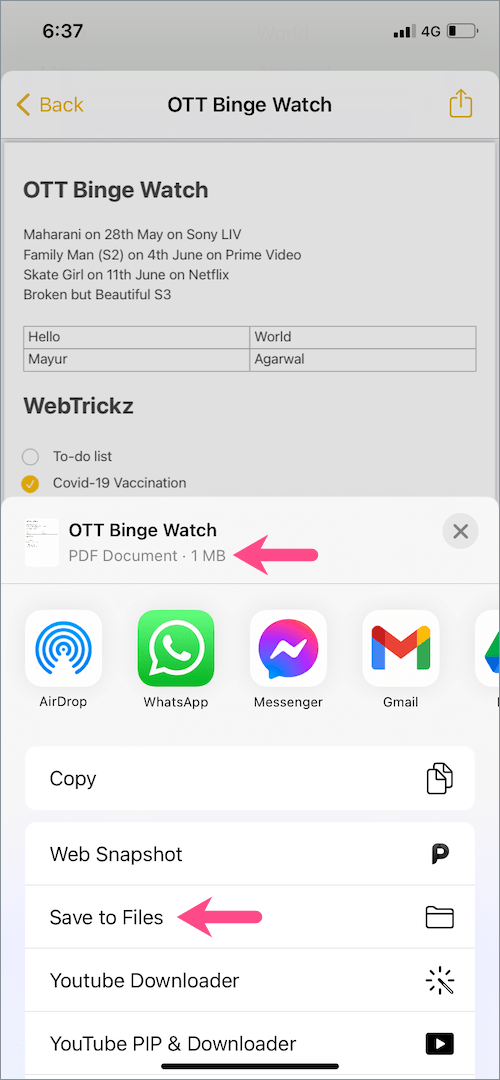
- Vælg en mappe enten på iCloud Drive eller På min iPhone.
- Tryk på knappen Gem for at lave en PDF af noten.
BEMÆRK: Trinene til at gemme noter som PDF på iPad er nøjagtig de samme som ovenfor. Bare sørg for, at din iPad kører på iPadOS 14 eller nyere.

RELATED: Hvor gemmes scannede dokumenter på iPhone?
Sådan gemmer du noter som et tekstdokument
Du kan vælge at gemme en note som en tekstfil på iPhone, hvis din note hovedsageligt består af tekstindhold inklusive en punktopstilling eller tjekliste.
BEMÆRK: Gå ikke med tekstfilformat, hvis din note indeholder medier såsom scannede kvitteringer, fotos, videoer eller memoji-klistermærker, da alle disse elementer vil blive sikkerhedskopieret individuelt.
For at sikkerhedskopiere dine noter som et tekstdokument på iOS 14 eller nyere,
- Åbn den specifikke note, og tryk på ikonet med 3 prikker øverst til højre.
- Naviger til "Send en kopi", og tryk på "Gem til filer".

- Vælg en mappe for at gemme tekstfilen.
- Valgfri: For at omdøbe tekstnoten skal du trykke på filnavnet ved siden af det lille forhåndsvisningsikon og indtaste et navn.
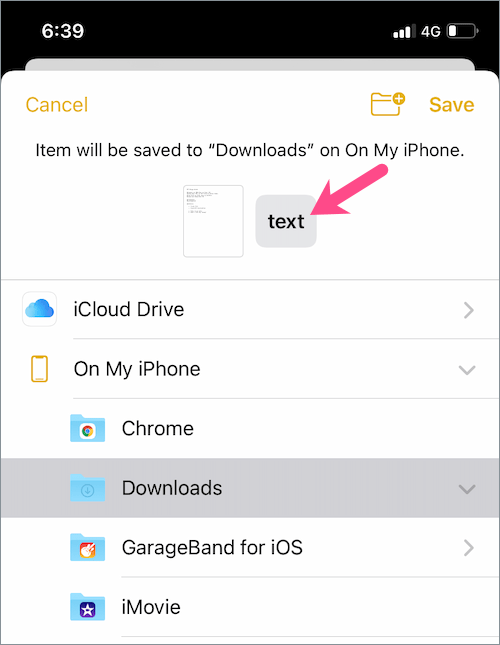

- Tryk på "Gem".
LÆS OGSÅ: Hvor er WhatsApp-lydfiler gemt på iPhone?
Tags: iOS 14iPadiPadOSiPhoneNotesPDF