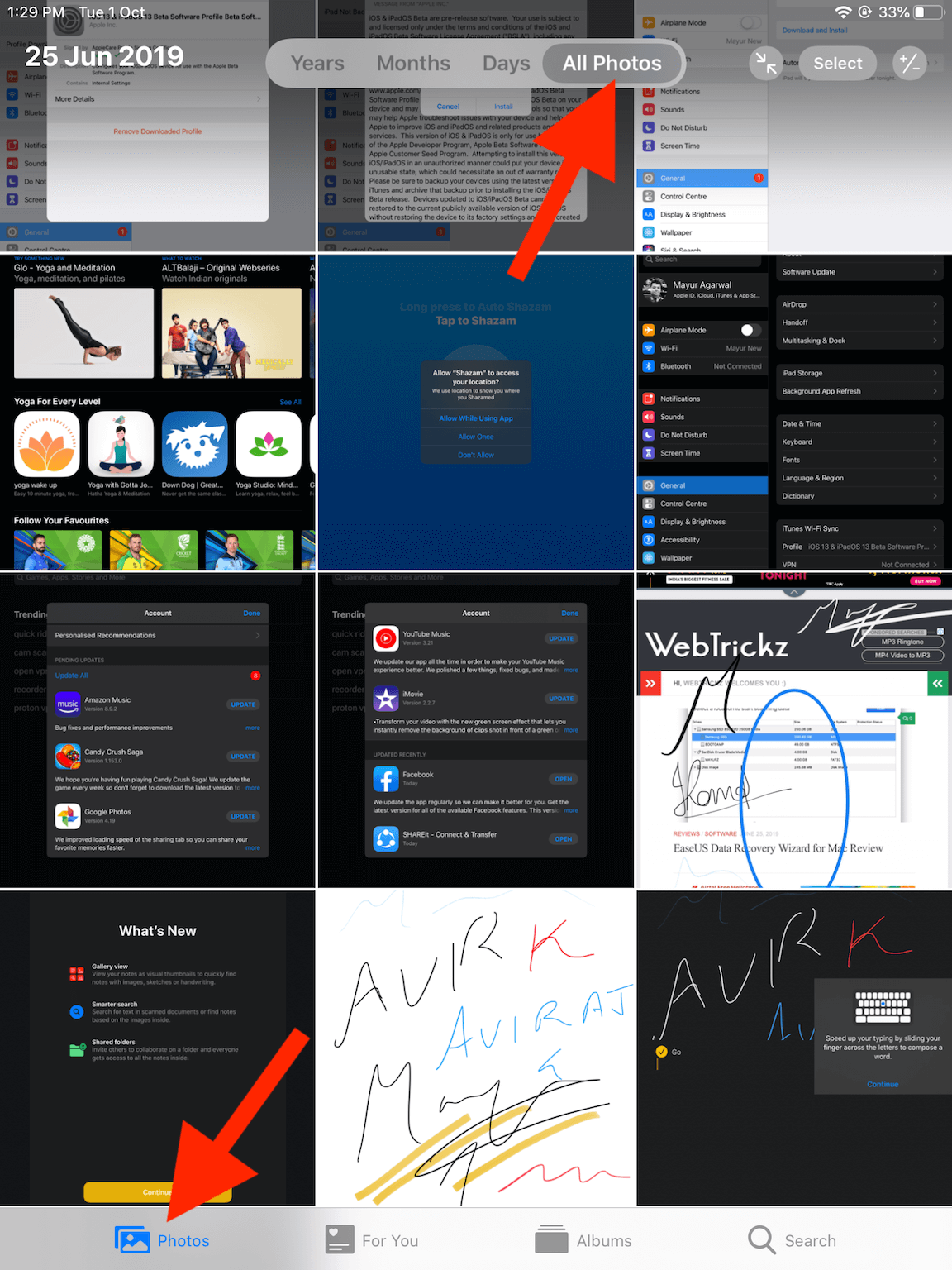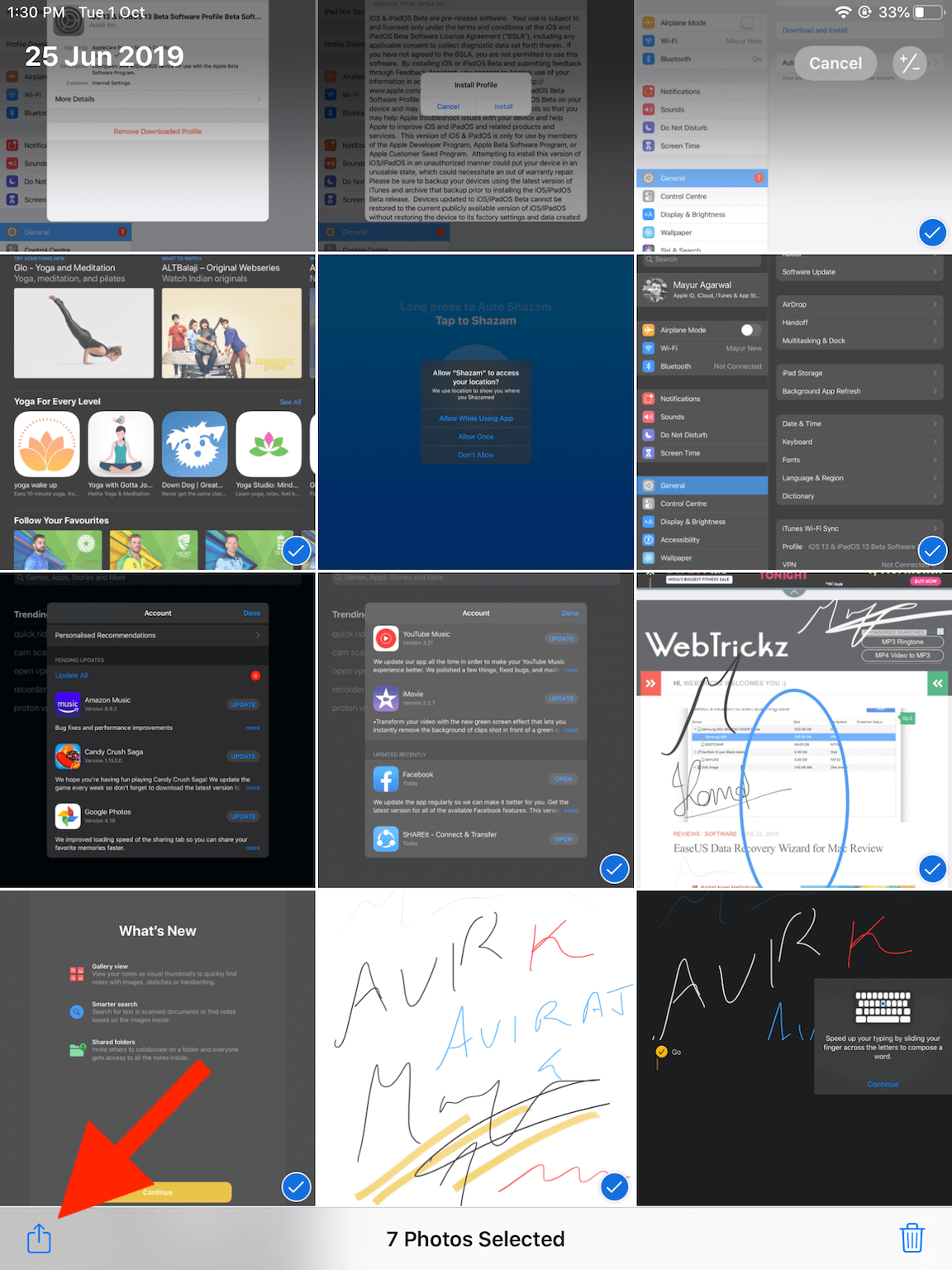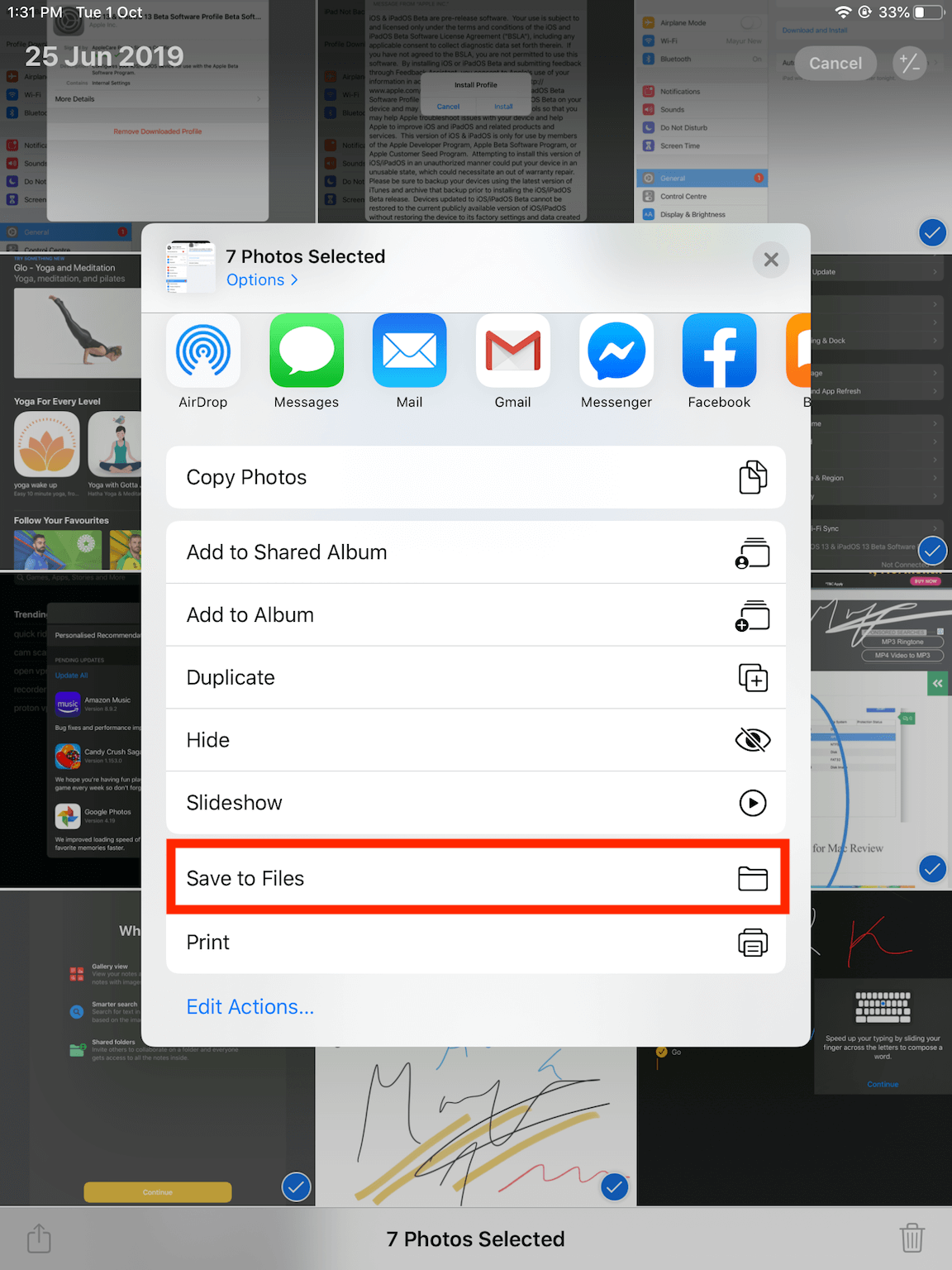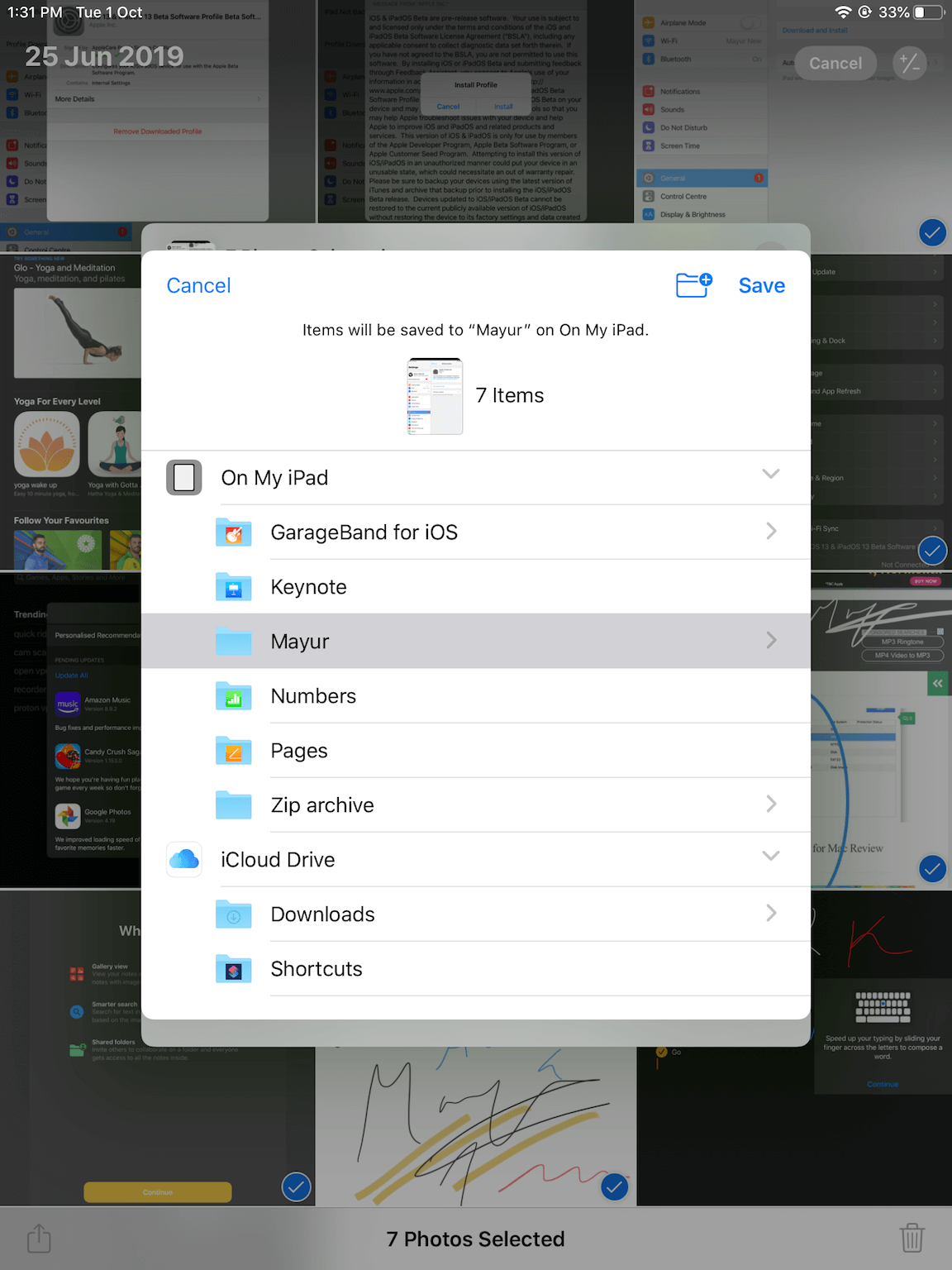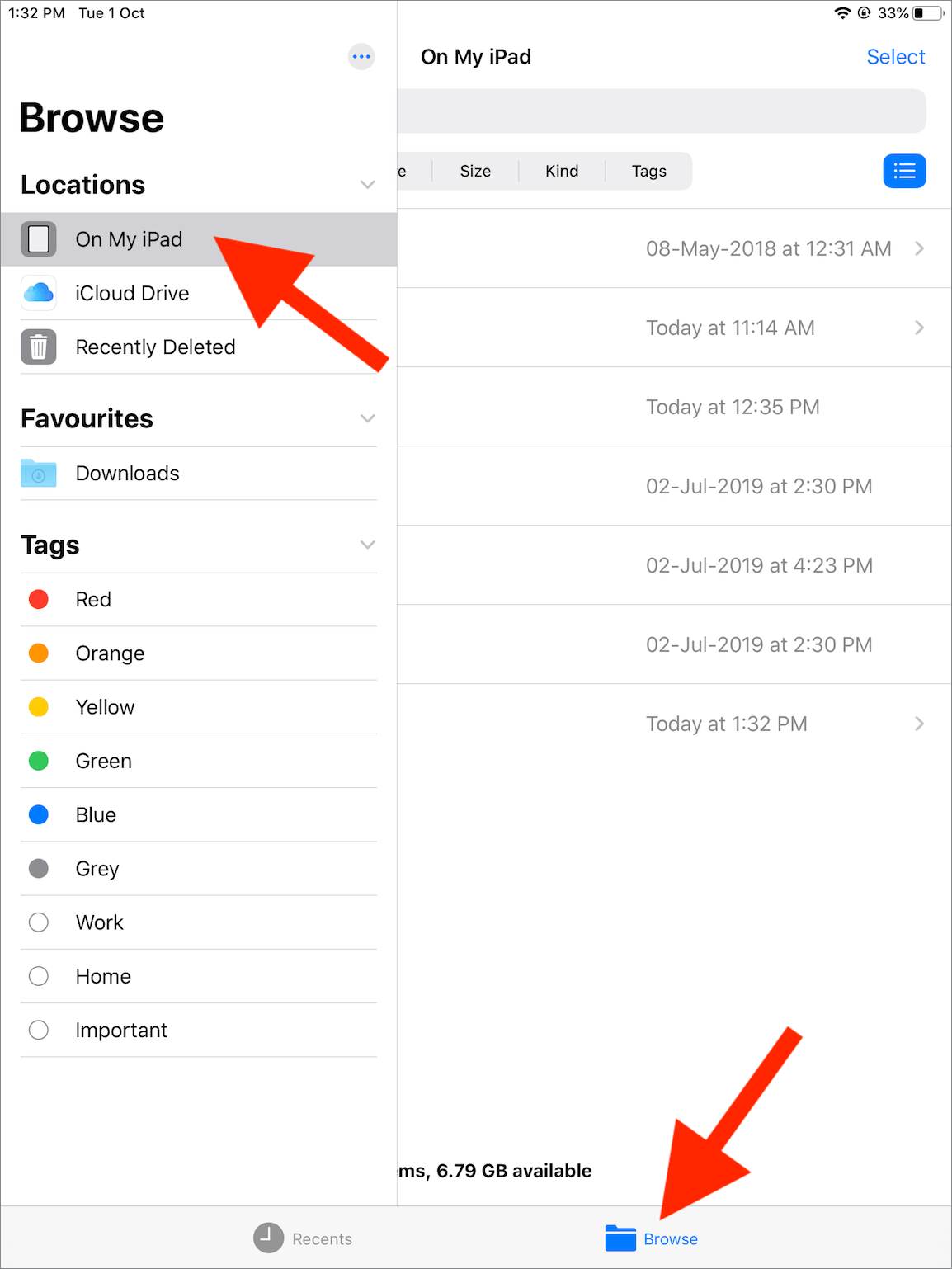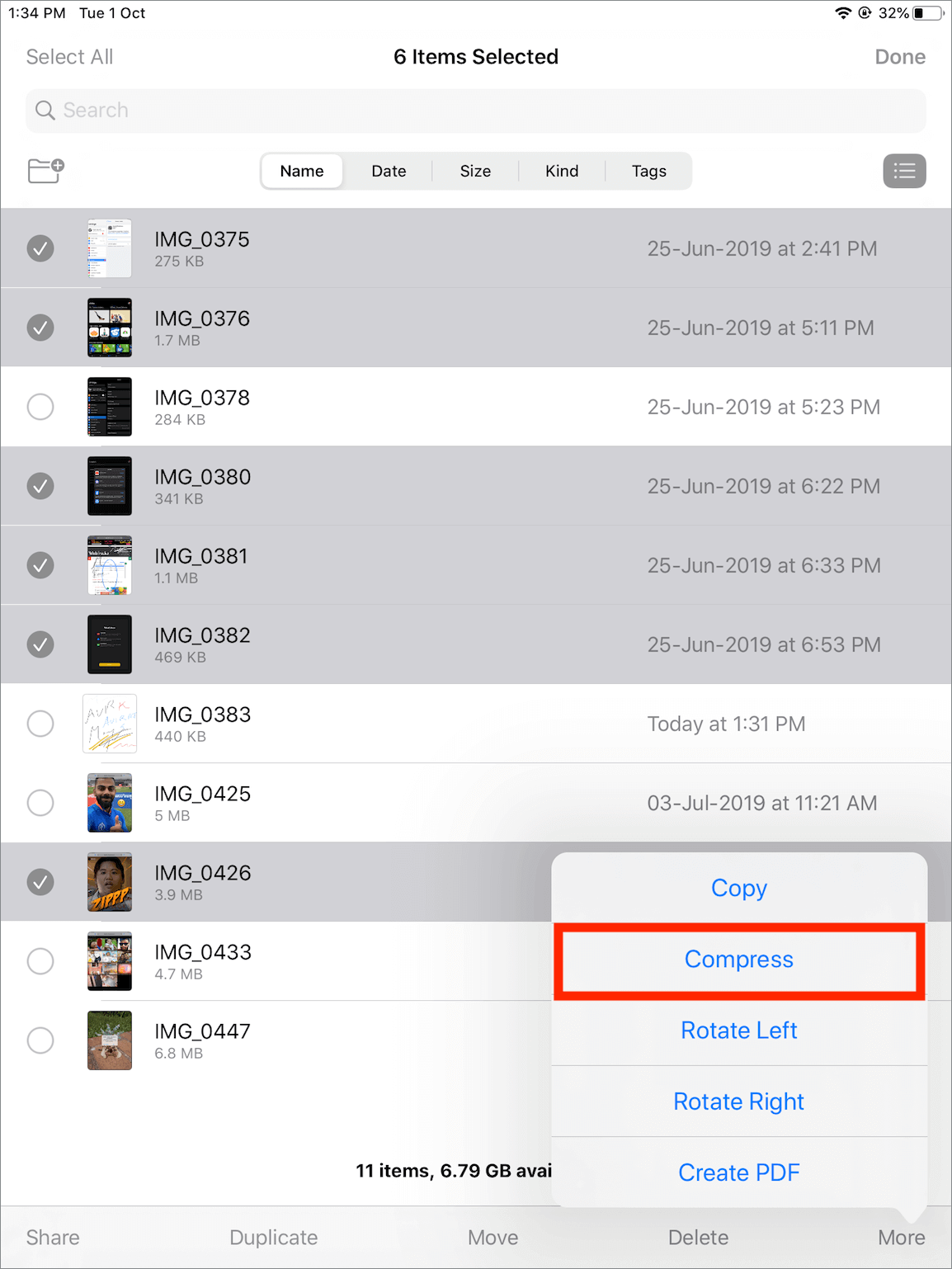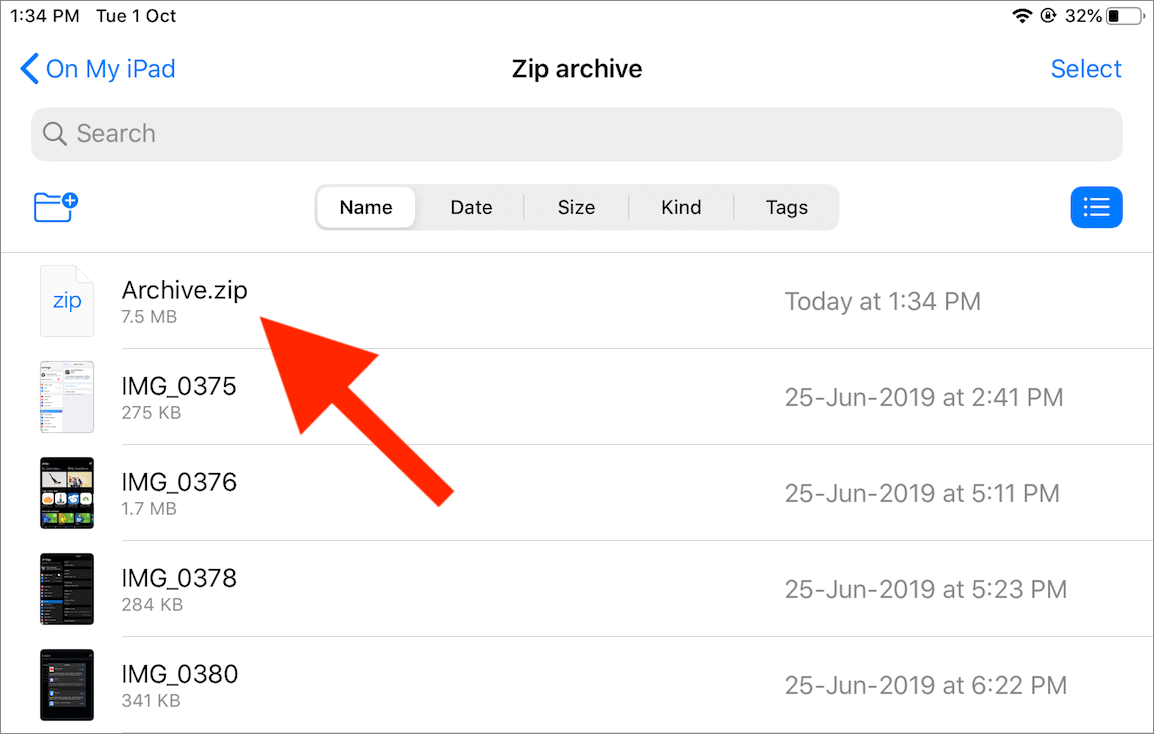En væsentlig ændring kan ses i den nye Files-app, der følger med iOS 13 og iPadOS. Den opdaterede Files-app inkluderer indbygget understøttelse til oprettelse af zip-filer på iPhone og iPad, hvilket eliminerer behovet for at bruge tredjepartsapps. Tidligere kunne appen bare udpakke filer eller udkomprimere et zip-arkiv.
Når vi taler om en ZIP-fil, så lader den dig kombinere flere filer såsom fotos, videoer og PDF-filer til en enkelt zip-fil. Du kan nemt dele den komprimerede zip-fil over e-mail og gøre det nemmere for modtageren at downloade flere vedhæftede filer på én gang. Desuden hjælper komprimering normalt med at reducere den originale filstørrelse, selvom vi ikke bemærkede en væsentlig reduktion i størrelsen af filer, der er komprimeret ved hjælp af appen Filer.
I denne artikel vil vi guide dig gennem trinene til at lave en zip-fil med billeder på din iOS-enhed.
Bemærk: Til dette skal din enhed køre enten iOS 13 eller iPadOS.
Sådan opretter du en ZIP-fil med flere billeder på iPhone
Følg nedenstående trin, hvis du vil arkivere en samling billeder, videoer eller skærmbilleder i en enkelt .zip-fil.
- Åbn Fotos-appen på din iPhone eller iPad.
- Tryk på fanen "Fotos" og vælg "Alle billeder" for at se alle dine billeder. Alternativt kan du gå til fanen "Album" for hurtigt at få adgang til dine videoer, selfies, live-billeder, skærmbilleder og skærmoptagelser under "Medietyper".
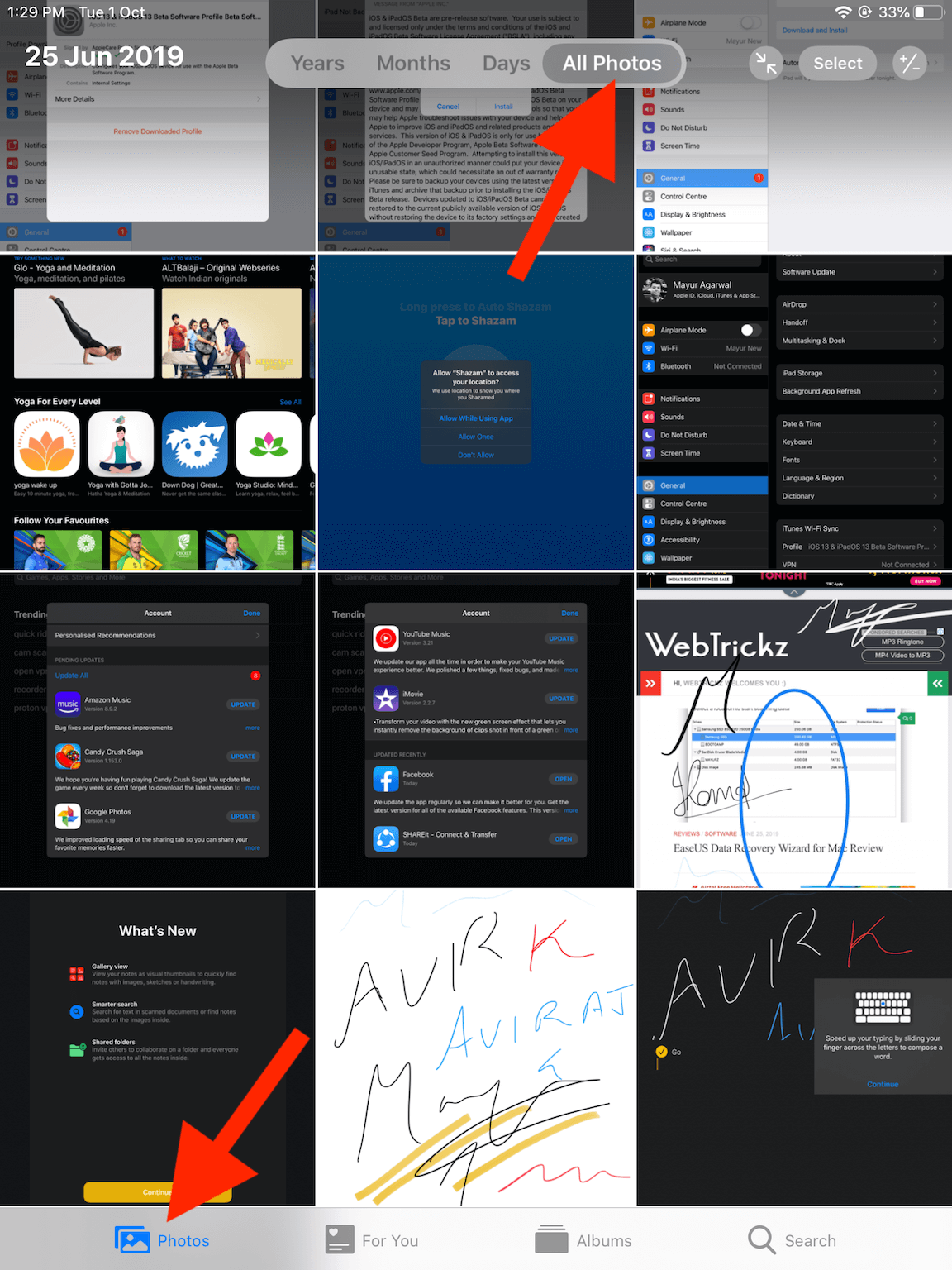
- Tryk på "Vælg" i øverste højre hjørne, og vælg alle de mediefiler, du vil komprimere i zip-format.
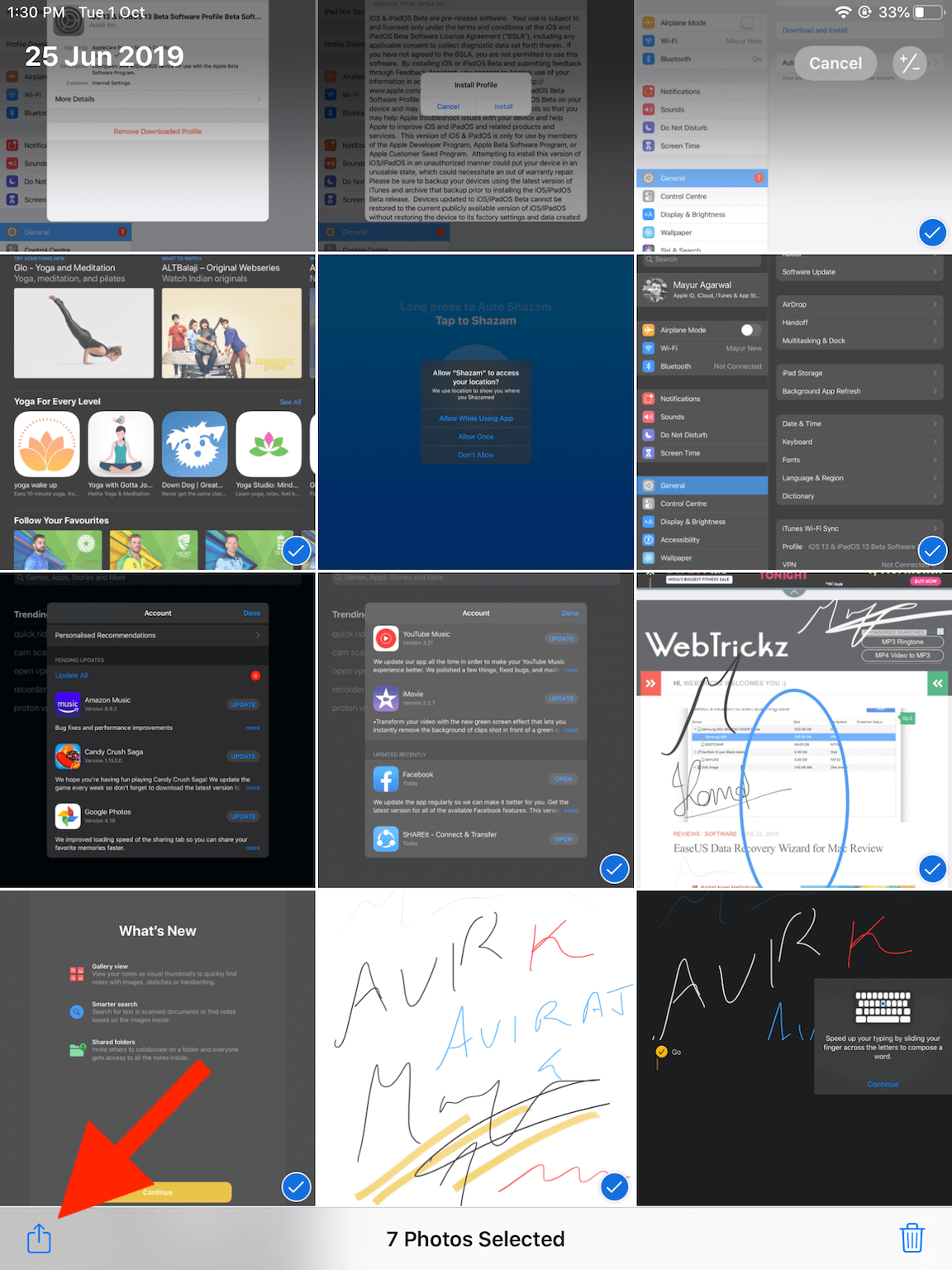
- Tryk på "Del", rul ned i delemenuen og vælg "Gem til filer".
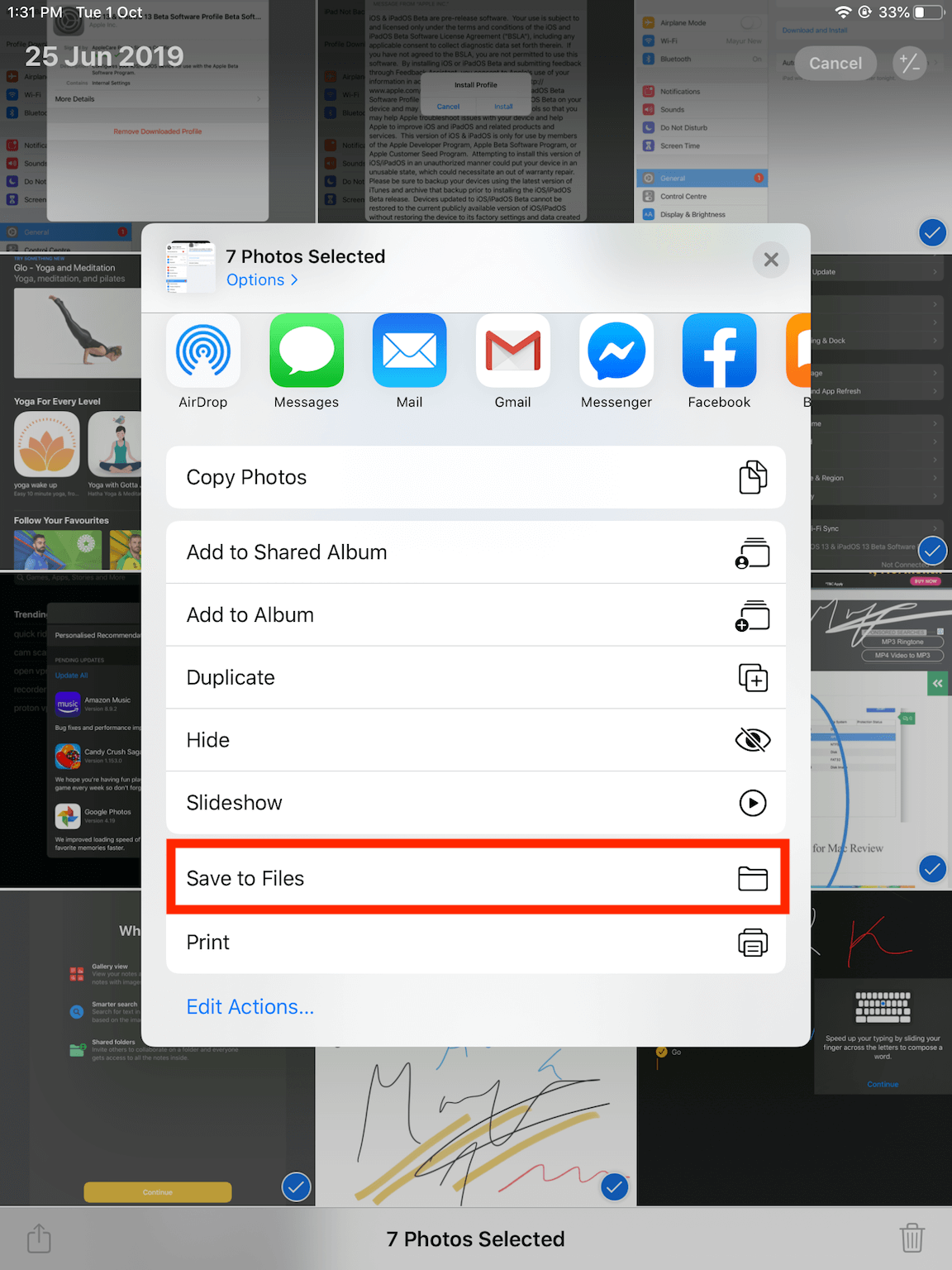
- Vælg Gem placering – Tryk på "På min iPhone", og vælg en mappe, hvor du vil gemme de valgte elementer. Hvis du foretrækker at gemme zip-filen på iCloud, skal du vælge "iCloud Drive" i stedet. Tryk derefter på "Gem". Tip: Du kan også oprette en ny mappe, mens du gemmer elementer i appen Filer.
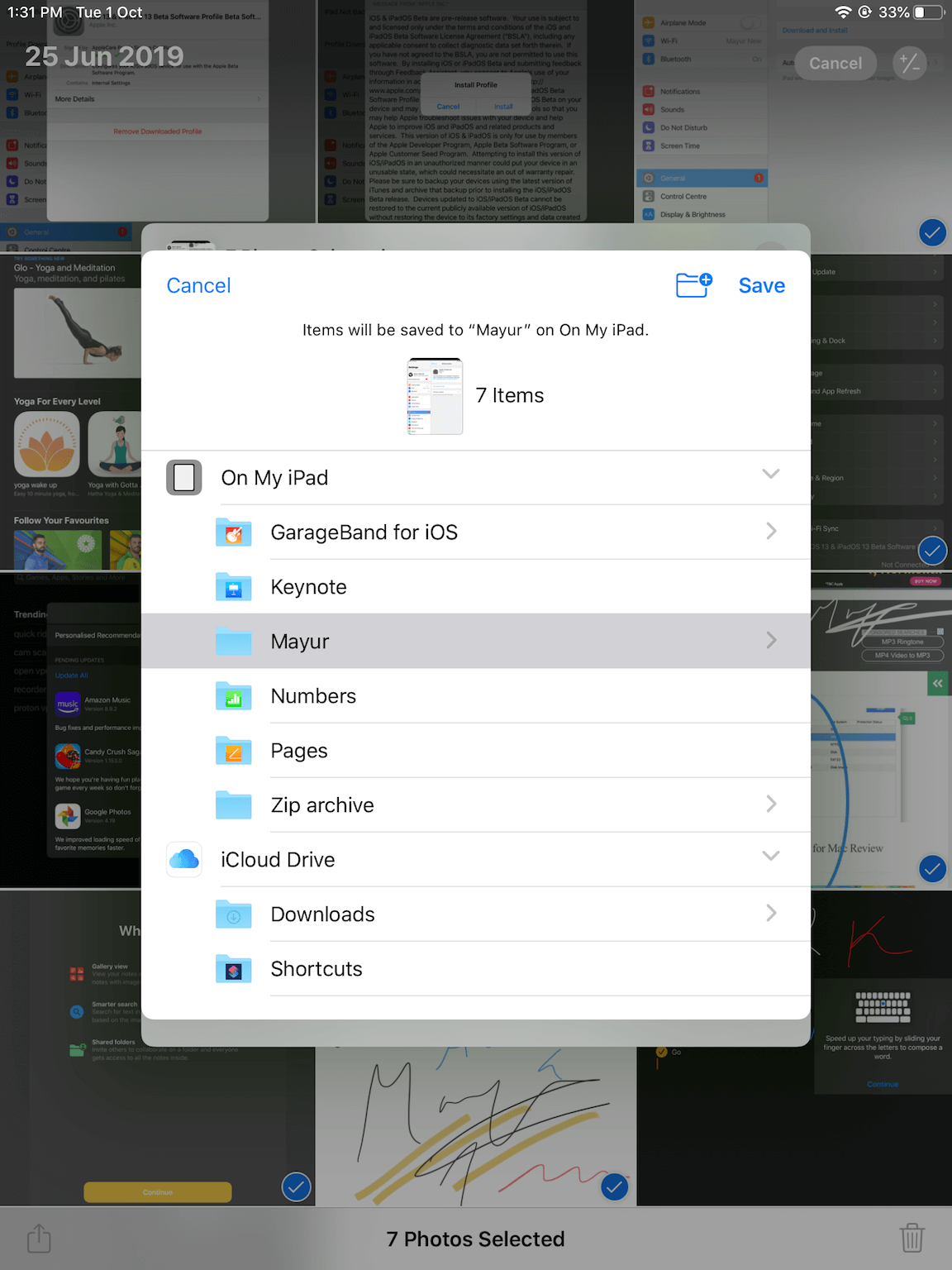
- Åbn appen "Filer".
- Tryk på "Gennemse" og vælg den placering og den nøjagtige mappe, hvor du har gemt filerne.
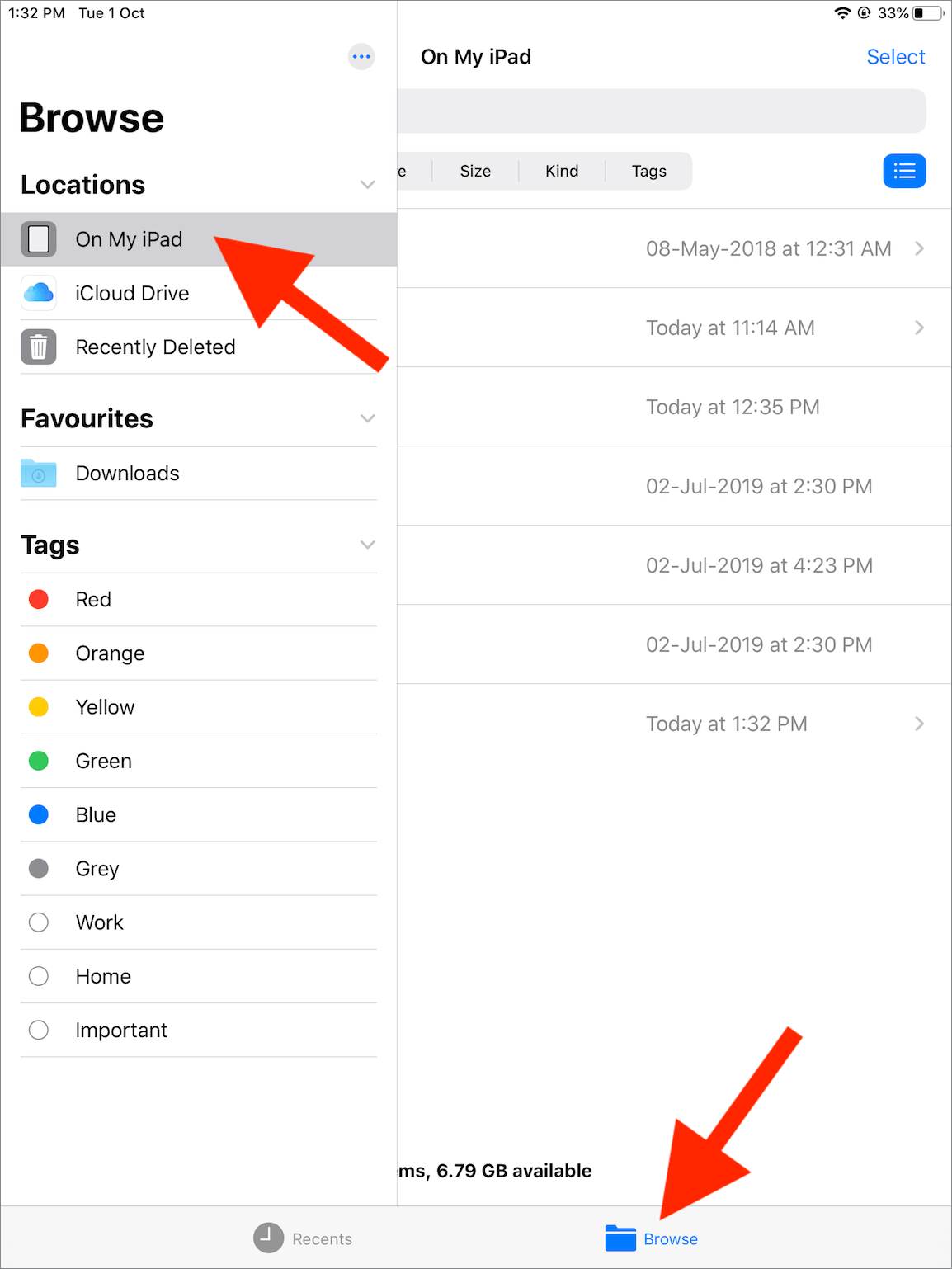
- Tryk på "Vælg" i øverste højre hjørne, og vælg de ønskede filer eller en komplet mappe.
- Tryk nu på "Mere" nederst til højre og vælg "Komprimer".
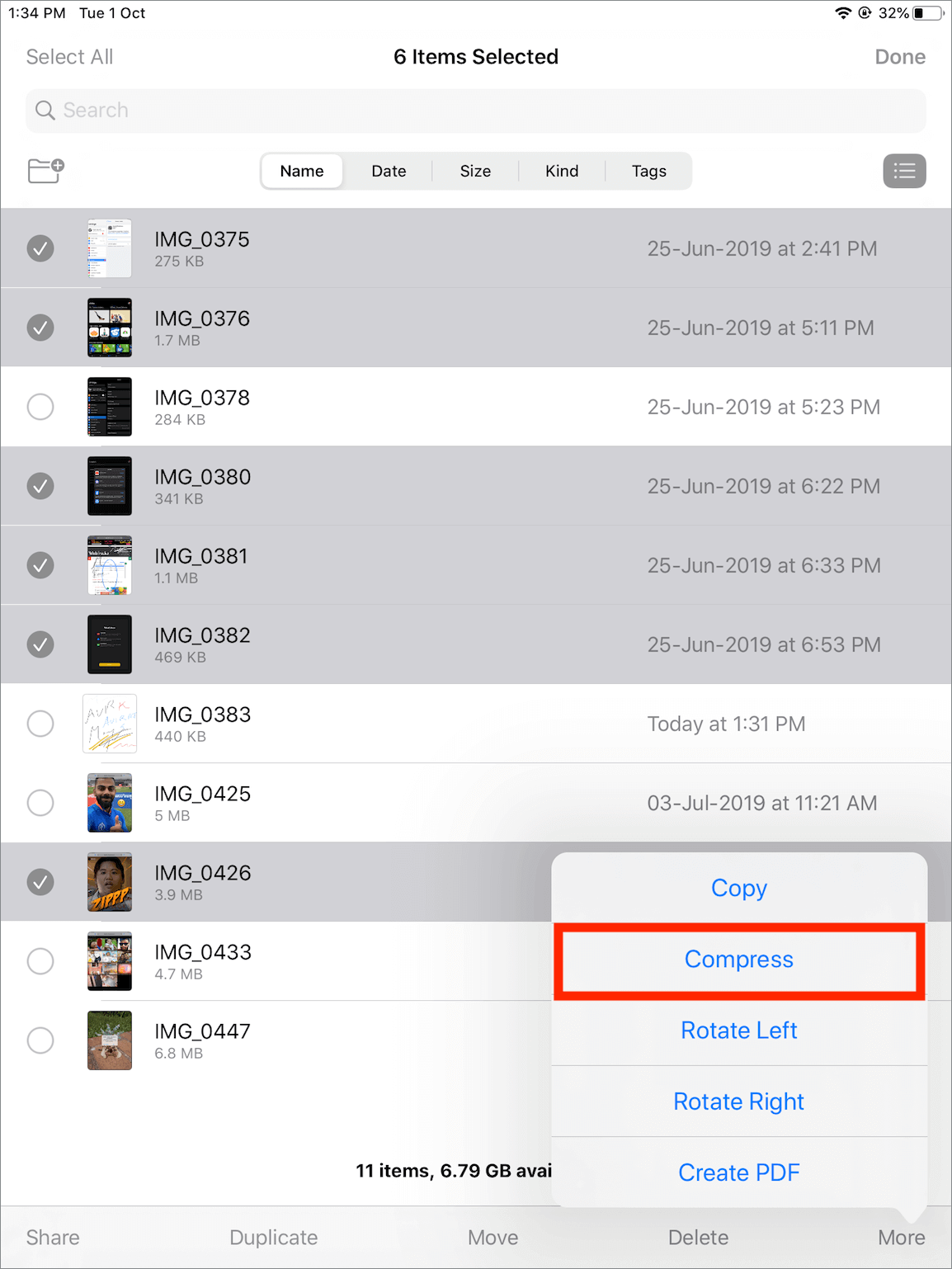
- Det er det! En "Archive.zip"-fil vises automatisk på samme placering.
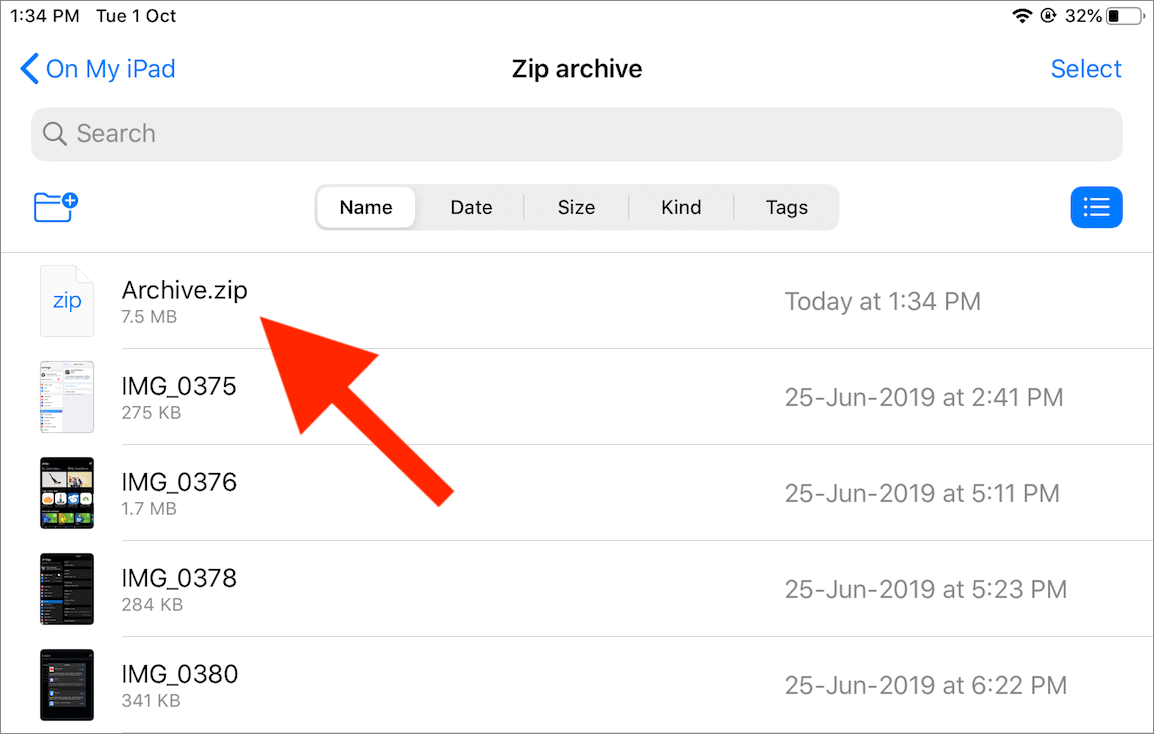
Tip: For blot at komprimere en enkelt fil eller mappe skal du trykke og holde på den bestemte fil og vælge "Komprimer" i menuen. Hvis du gør det, oprettes et ZIP-arkiv af filen i samme mappe.

LÆS OGSÅ: Scan dokumenter på iPhone og iPad med appen Filer
Sådan åbner du ZIP-filer på iPhone
Hvis du vil se indholdet af en zip-fil på iPhone, skal du først udpakke den. Dette kan gøres ved hjælp af selve Files-appen og med et enkelt tryk.
For at gøre det, åbn appen Filer og naviger til det sted, hvor zip-filen er gemt. Tryk nu bare på zip-filen eller -mappen, hvis du gør det, vil den udpakkes på samme placering. Alternativt kan du trykke og holde på en .zip-fil og vælge "Ukomprimer".

Håber du fandt denne artikel nyttig. Del dine synspunkter i kommentarfeltet.
LÆS OGSÅ: Sådan downloader du filer fra Google Drev-appen til din iPhone
Tags: AppsiOS 13iPadiPadOSiPhoneTips