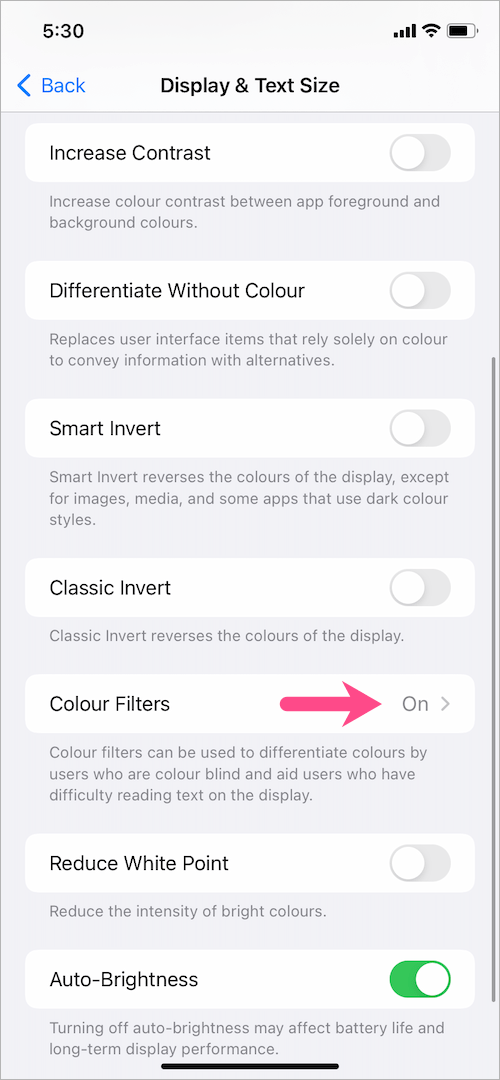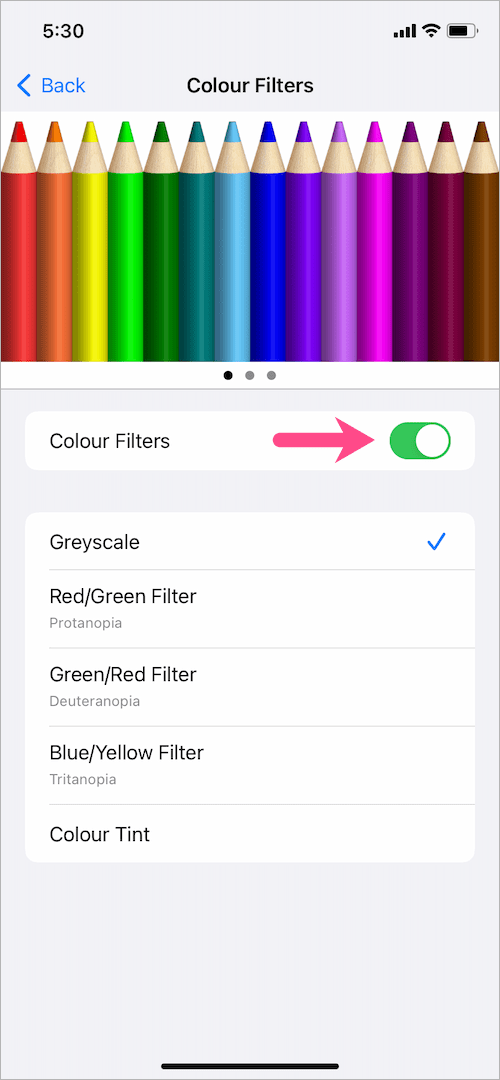iOS og iPadOS har en farvefiltre-funktion til at hjælpe folk med farveblindhed eller andre synsproblemer. Farvefiltre på iPhone inkluderer fire forudindstillede filtre – Gråtoner, Rød/Grøn for Protanopia, Grøn/Rød for Deuteranopia og Blå/Gul for Tritanopia. Når vi taler om gråtoner, ændrer denne særlige effekt skærmen på iPhone eller iPad fra farvet til sort/hvid. Gråtoner ligner det monokrome filter, som folk generelt anvender på billeder. Når det er sagt, er gråtonetilstand helt anderledes end iPhones mørke tilstand.

Hvorfor bruge gråtoner på iPhone?
Som en tilgængelighedsfunktion er gråtoneeffekten velegnet til personer, der er farveblinde. Det hjælper også med at forlænge batterilevetiden, når din iPhone er ved at løbe tør for batteri. Desuden ser gråtoneeffekten ud til at være en enkel, men effektiv måde at bekæmpe din telefonafhængighed på, da transformationen ser kedelig ud uden nogen visuel appel.
Måske har du slået gråtoneindstillingen til ved en fejl og ønsker at få farverne tilbage til normale på din iPhone? Nå, dette kan være vanskeligt for nybegyndere såvel som for brugere, der kører nyere versioner af iOS. Det skyldes, at muligheden for at slå gråtoner fra i iOS 14 og iOS 15 ligger dybt inde i Indstillingerne.
Ikke desto mindre kan du stadig slippe af med gråtoner på din iPhone eller iPad. Sådan kan du deaktivere gråtoner på iPhone 11, iPhone 12, iPhone X, iPhone XR, iPhone 8 og andre iPhones.
Sådan slår du sort/hvid-tilstand fra på iPhone
Følg nedenstående trin for at fjerne gråtonefarveskærmen i iOS 13, iOS 14 og iOS 15.
- Gå til Indstillinger > Tilgængelighed >Display & tekststørrelse.

- Tryk på "Farvefiltre" på skærmen Display & Text Size.
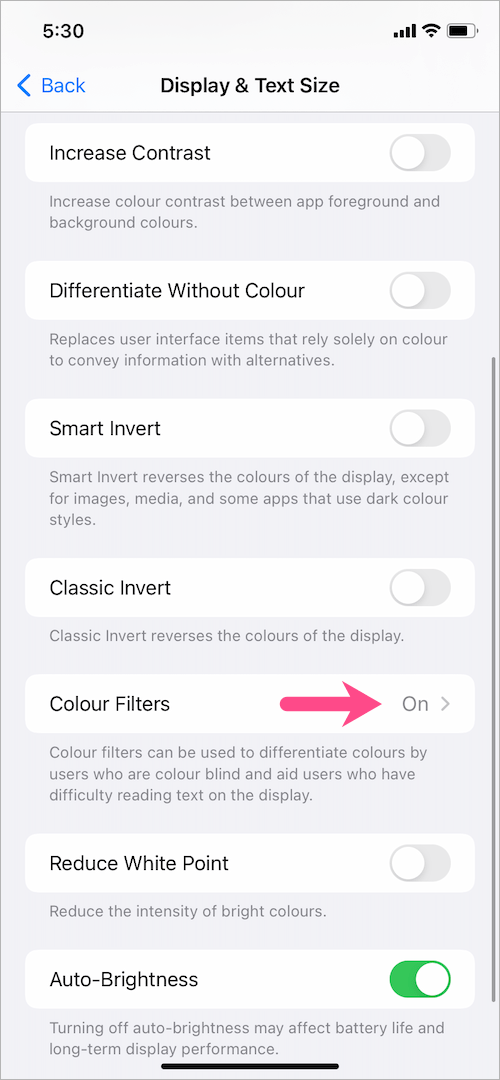
- Sluk for kontakten ved siden af "Farvefiltre".
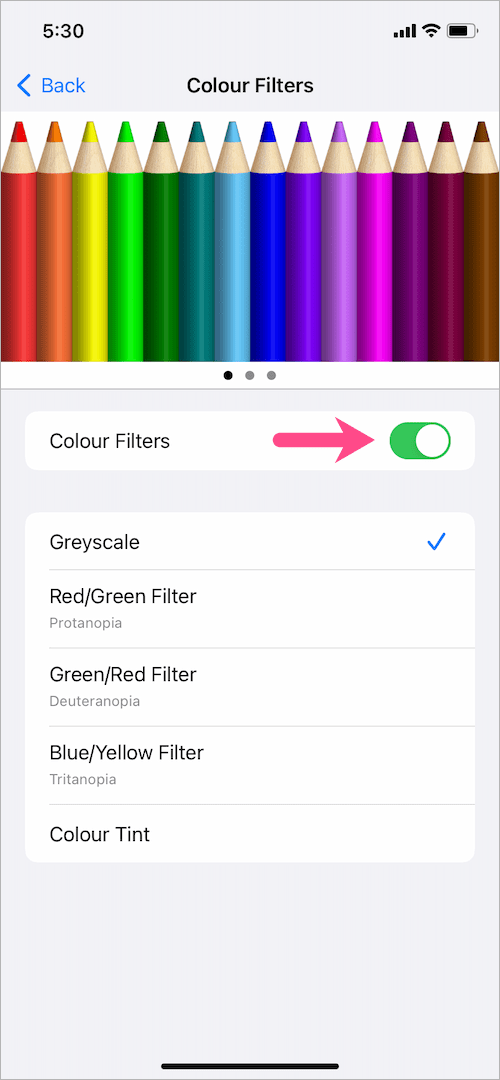
Det er det. Hvis du gør det, slukkes den sort-hvide skærm med det samme, og din iPhone får sin originale farvetone tilbage.
Kan du ikke slå gråtoner fra på iPhone?
Sidder iPhone stadig fast i gråtonetilstand?Hvis du ikke kan få din iPhone ud af gråtoner, selv efter at du har slukket for farvefiltrene, burde nedenstående løsning helt sikkert fungere.
- Gå til Indstillinger > Tilgængelighed >Zoom.
- På zoomskærmen skal du trykke på indstillingen "Zoomfilter".

- Vælg "Ingen” i stedet for gråtoner.

Eventuelt kan du slå zoomtilstanden helt fra.
Genvej til at aktivere eller deaktivere gråtoner på iPhone
Gråtoner kan ved et uheld aktiveres på iPhone, hvis du har konfigureret en tilgængelighedsgenvej til farvefiltre. Derfor er det bedre at fjerne gråtone-genvejen for at forhindre enhver chance for at aktivere gråtoneeffekten ved en fejltagelse.
For at gøre det, gå til Indstillinger > Tilgængelighed og tryk på "Tilgængelighedsgenvej" nederst på skærmen. Fjern flueben fluebenet ud for Farvefiltre.

Tilgængelighedsfunktionen Farvefiltre vises nu ikke, når du tredobbeltklikker på Side- eller Hjem-knappen for at få adgang til tilgængelighedsgenveje.
Sluk Tilbage Tryk for farvefiltre
Skærmen kan blive sort/hvid (gråtoner), når du trykker på bagsiden af din iPhone. Dette sker i tilfælde af, at du har tildelt en Tilbagetryk-genvej til hurtigt at slå gråtoner til eller fra med et dobbelttryk eller tredobbelttryk.
For at deaktivere Tilbage Tryk for gråtoner skal du navigere til Indstillinger > Tilgængelighed >Røre ved. Rul ned til bunden og tryk på "Tilbagetryk". Åbn 'Dobbelttryk' og vælg Ingen eller vælg en anden handling i stedet for. Hvis du bruger Triple Tap, skal du også vælge Ingen for det.


Håber du fandt denne artikel nyttig.
RELATEREDE: Sådan repareres omvendte farver på din iPhone
Tags: iOS 14iOS 15iPadiPhoneiPhone 11iPhone 12Tips