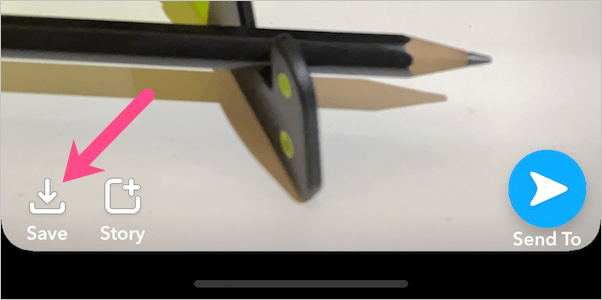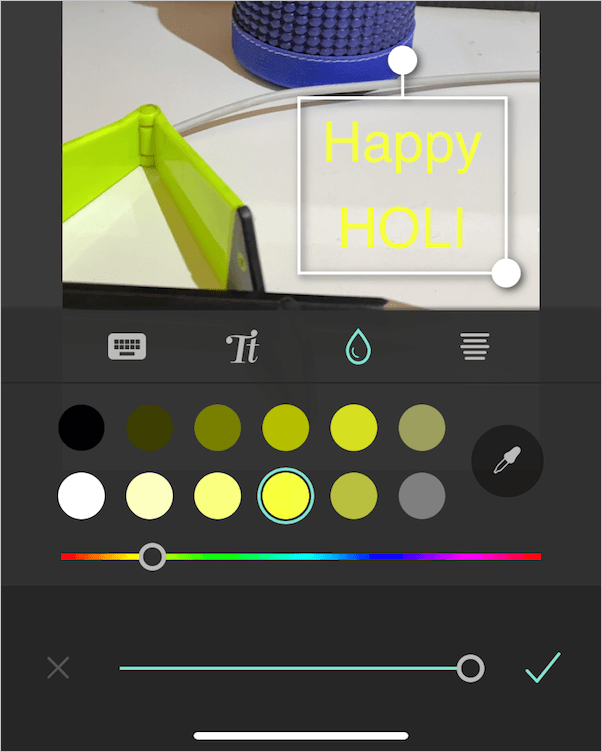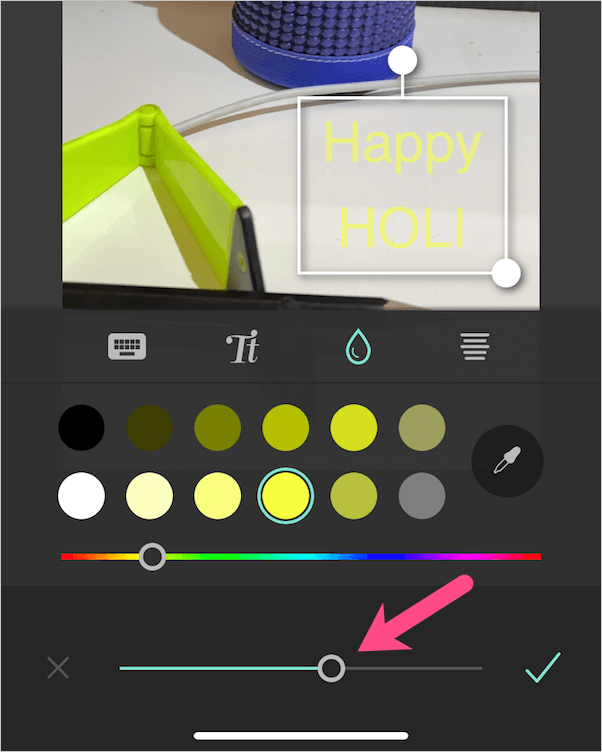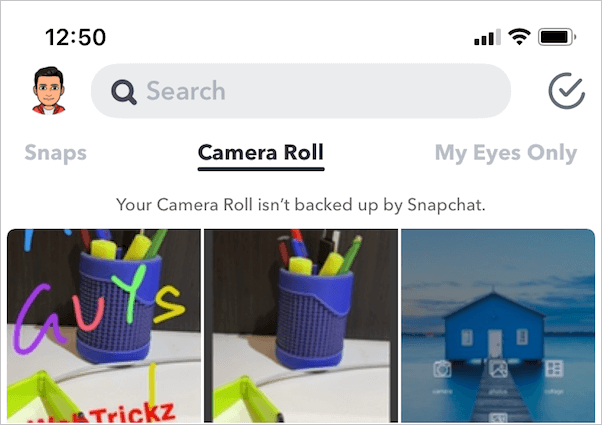S napchat gør det virkelig nemt at personliggøre dine snaps med en doodle eller tekst, før du sender dem. Hvis du tilfældigvis har brugt Snapchat tidligere, har du måske brugt gennemsigtige farver til at tegne på billeder.
Ingen gennemsigtige farver på Snapchat
Desværre har Snapchat fjernet muligheden for at tilføje gennemsigtige farver i den seneste version af appen. Ændringen gælder både for iPhone og Android. Derfor leder brugere, der er irriterede over denne uønskede ændring efter måder at indstille gennemsigtigheden på. Virkeligheden er, at du ikke længere kan gøre farver gennemsigtige, medmindre Snapchat vælger at vende sin beslutning tilbage.

Farvepaletten, der er fælles for både tekst- og blyantværktøjet, tilbyder et væld af nuancer, men de er alle ensfarvede. Dette betyder, at selv den letteste farvegradient ikke har en gennemskinnelig effekt. Dette er en subtil ændring, men meningsløs i betragtning af, at den nævnte funktion var tilgængelig i tidligere versioner af Snapchat.
RELATED: Sådan fastgør du nogen på Snapchat
Når det er sagt, kan de, der er fast besluttet på at tilføje gennemsigtighed til bestemt tekst eller doodle-kunst på Snapchat, bruge en tredjepartsapp. Selvom de fleste brugere ville afstå fra at gøre dette, men det er altid godt at have en løsning. Så lad os se, hvordan dette kan gøres.
Løsning for at gøre farver gennemsigtige på Snapchat
Til dette vil vi bruge Pixlr, en gratis app tilgængelig til både iPhone og Android. Udover at bruge det til at få gennemsigtige farver, kan du bruge Pixlr til at redigere dine billeder, oprette fotocollager, tilføje en række effekter, overlejringer, filtre og så videre.
- Tag et snap på Snapchat og gem det i kamerarullen.
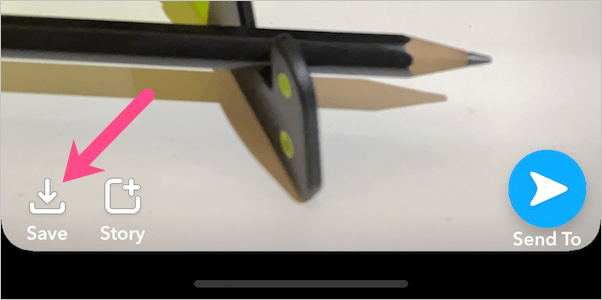
- Installer Pixlr på din telefon fra App Store eller Google Play.
- Åbn Pixlr, tryk på Fotos, og vælg det snap, du lige har taget. Du kan også vælge et eksisterende billede på din telefon, som du ønsker at poste på Snapchat.
- For at tilføje tekst skal du trykke på "Tekstværktøj" og skrive teksten.

- Tryk på dråbeikonet, og flyt farveskyderen for at vælge en farve. Du kan også bruge farvevælgerværktøjet til at vælge en farve fra det importerede foto.
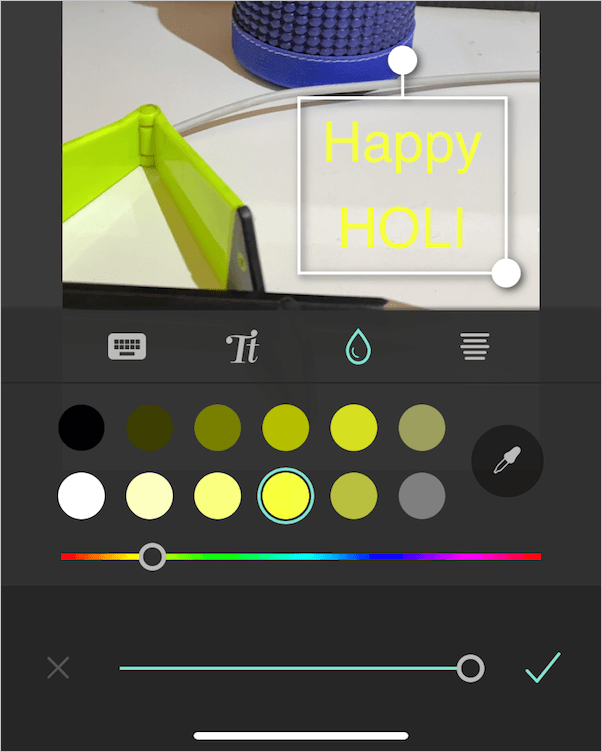
- For at justere tekstens gennemsigtighed eller uigennemsigtighed skal du blot flytte skyderen nederst på skærmen. De numeriske værdier ændres, efterhånden som du justerer dem.
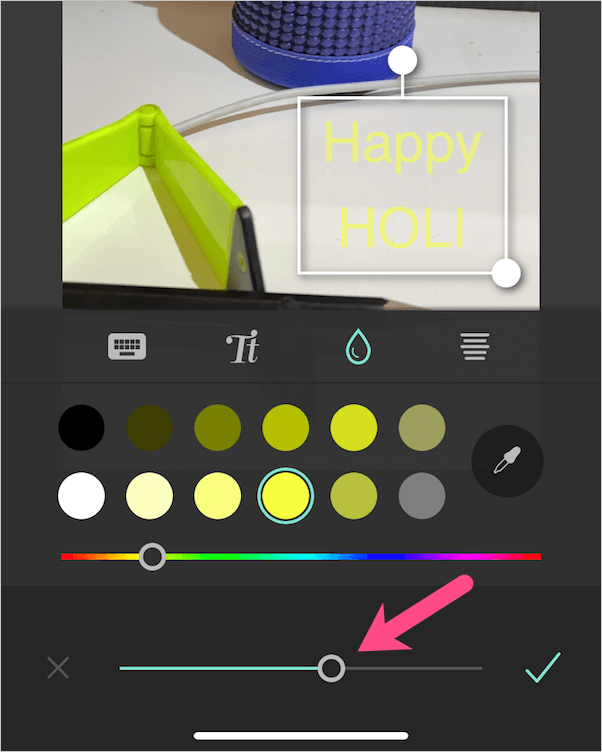
- Tryk på fluebensikonet, tryk på udført (øverst til højre) og gem billedet. Det gemte billede bevarer opløsningen af det originale.
- For at bruge det redigerede billede skal du åbne Snapchat og stryge op fra bunden. Naviger til fanen "Kamerarulle", og vælg det billede, du lige har redigeret med Pixlr.
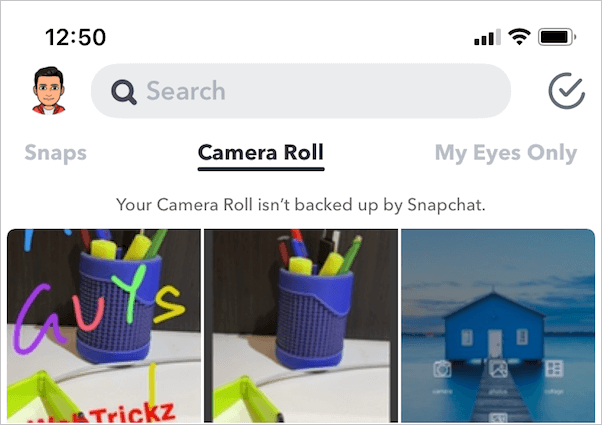
- For at tilføje effekter eller klistermærker til billedet skal du trykke på de 3 lodrette prikker (øverst til højre) og vælge "Rediger foto".

- Send snappet efter at have foretaget de ønskede ændringer.
Hvis du kan lide at skrible eller tilføje doodle-kunst med gennemsigtige farver, skal du gå til Pixlr og vælge et snap gemt på din telefon. Tryk på penselværktøjet, og vælg doodle. Vælg nu en farve, juster størrelsen, tætheden for fjerværktøjet og begynd at skrible. Gem billedet og brug det på Snapchat.

Vi håber, du fandt denne artikel nyttig.
FLERE TIPS:
- Sådan får du gnistreeffekten på TikTok 2020
- Sådan slipper du af med baggrundssløringen på Snapchat